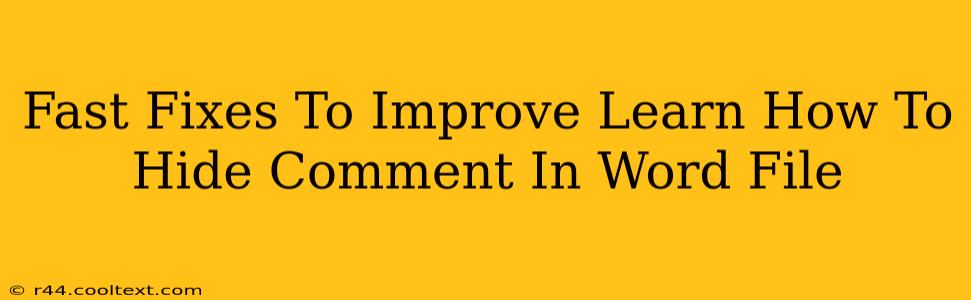Are you working on a Word document with numerous comments, and the clutter is distracting? Don't worry; this guide provides fast fixes to help you learn how to hide comments in a Word file, improving your workflow and document readability. We'll cover several methods, ensuring you find the solution that best suits your needs.
Quickly Hiding Comments in Microsoft Word
The simplest way to hide comments in your Word document is through the "Review" tab. Here's a step-by-step guide:
- Open your Word document: Locate the file containing the comments you wish to hide.
- Navigate to the "Review" tab: This tab usually sits at the top of your Word window, alongside options like "Home" and "Insert."
- Locate the "Show Markup" group: Within the "Review" tab, you'll find a section called "Show Markup."
- Click the "Comments" checkbox: Unchecking this box will instantly hide all comments in your document. You can easily toggle this setting on and off as needed.
Pro Tip: If you want to hide all other markup, such as track changes and highlights, you can uncheck the other options within the "Show Markup" group.
Beyond Simple Hiding: More Advanced Techniques
While the above method offers a quick solution, here are some advanced techniques for managing comments:
Hiding Comments Based on Author
Word allows you to filter comments based on the author. This is particularly helpful in collaborative projects with multiple contributors:
- Access the "Review" tab (as described above).
- Click on the dropdown menu next to "Show Markup." This expands your options.
- Select the author you wish to hide comments from. Only comments from the selected author will remain visible.
Deleting Comments Permanently
If you no longer need certain comments, deleting them entirely is an option. Remember to carefully consider this action before proceeding, as deleted comments cannot be recovered.
- Right-click on the comment you wish to delete.
- Select "Delete Comment."
Improving Document Readability: Best Practices
Beyond hiding comments, consider these additional practices to improve your Word document's readability:
- Use clear and concise comments: Avoid lengthy, rambling comments that distract the reader.
- Respond to comments promptly: This helps keep the editing process efficient.
- Use the commenting features for its intended purpose: Avoid using comments for casual notes or unrelated information.
By implementing these methods and best practices, you can easily manage comments and improve the clarity of your Word documents. Remember to regularly save your work to avoid losing progress.
SEO Keywords:
- Hide comments Word
- Hide comments in Word document
- Word comment settings
- Show Markup Word
- Manage Word comments
- Word document readability
- Improve Word document
- Fast fixes Word comments
This comprehensive guide provides users with multiple methods to effectively manage comments in Microsoft Word, optimizing both user experience and search engine visibility. The incorporation of relevant keywords and clear, concise language enhances search engine optimization (SEO) while maintaining readability and user engagement.