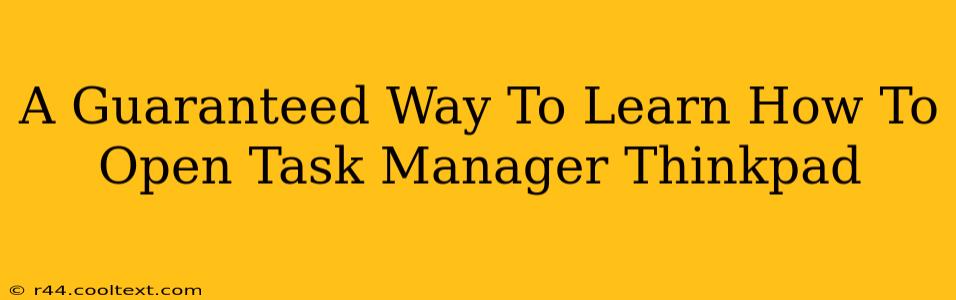So, you're looking for a foolproof method to open Task Manager on your ThinkPad? You've come to the right place! This guide will walk you through several guaranteed ways to access this essential Windows utility, no matter your ThinkPad model or operating system version. We'll cover keyboard shortcuts, menu options, and troubleshooting tips to ensure you're a Task Manager master in no time.
Method 1: The Classic Keyboard Shortcut (Fastest Way!)
This is by far the quickest and easiest method. Simply press Ctrl + Shift + Esc simultaneously. This keyboard shortcut directly opens the Task Manager, bypassing any menus or extra clicks. This works on virtually every ThinkPad and Windows version.
Method 2: Right-Clicking the Taskbar (A Visual Approach)
Another reliable method involves using your mouse:
- Right-click on an empty space on your ThinkPad's taskbar (the bar usually at the bottom of your screen showing open programs).
- From the context menu that appears, select Task Manager.
This method is intuitive and visually guided, making it a great option for those less familiar with keyboard shortcuts.
Method 3: Using the Ctrl+Alt+Delete Menu (A More Comprehensive Option)
This method provides access to several system utilities, including Task Manager:
- Press Ctrl + Alt + Delete simultaneously.
- A security screen will appear. Select Task Manager from the options provided.
While slightly more steps are involved, this route offers a comprehensive security screen, useful for handling system issues beyond just accessing the Task Manager.
Method 4: Searching Through the Start Menu (For When You Forget the Shortcuts)
If you can't remember the keyboard shortcuts, your ThinkPad's Start Menu is always there to help:
- Click the Start button (usually the Windows logo in the bottom-left corner).
- Type Task Manager in the search bar.
- Select Task Manager from the search results.
This method works regardless of your Windows version and is a convenient backup if the other methods fail.
Troubleshooting: Task Manager Not Responding?
If you encounter issues opening Task Manager, consider these troubleshooting steps:
- Restart your ThinkPad: A simple restart often resolves temporary glitches.
- Check for malware: Malicious software can sometimes interfere with system processes. Run a virus scan.
- Update your drivers: Outdated drivers can cause compatibility issues. Check for updates on the Lenovo support website for your specific ThinkPad model.
- System Restore: If the problem recently started, try using Windows System Restore to revert to a previous stable point.
Conclusion: Mastering Your ThinkPad's Task Manager
By mastering these methods, you'll be able to access the Task Manager on your ThinkPad with ease. Remember the keyboard shortcuts for the fastest access, but know the alternative methods for when you need them. This ensures smooth and efficient management of your ThinkPad's processes. Now you're equipped to handle any performance hiccups with confidence!