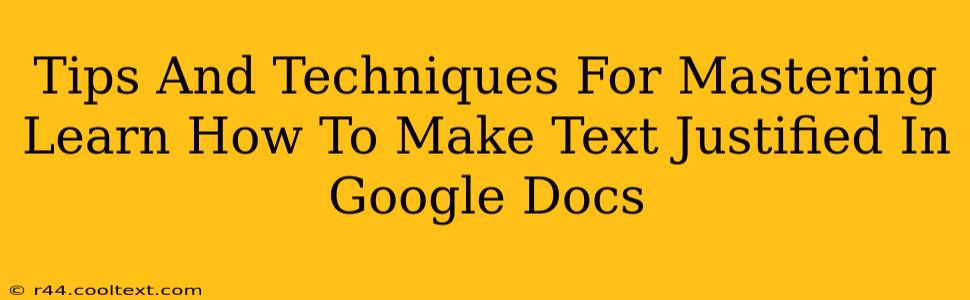Google Docs is a powerful word processor, but sometimes even the simplest formatting tasks can trip us up. One common question is: how do I justify text in Google Docs? This comprehensive guide will not only show you how but also provide advanced tips and techniques to master text justification and elevate the professional look of your documents.
Understanding Text Justification
Before diving into the how, let's understand why text justification is important. Justification refers to how text aligns within its container (a paragraph, for instance). The most common types are:
- Left-justified: Text aligns to the left margin. This is the default in most word processors, including Google Docs.
- Right-justified: Text aligns to the right margin. Useful for things like page numbers.
- Center-justified: Text is centered horizontally within its container. Often used for titles and headings.
- Justified: Text aligns to both the left and right margins, creating even columns of text. This is what we'll focus on.
Justified text is often preferred for formal documents, books, and reports because it gives a cleaner, more professional appearance. However, it's crucial to understand its potential drawbacks and how to mitigate them.
How to Justify Text in Google Docs: The Basics
Justifying text in Google Docs is surprisingly straightforward:
- Select the text: Highlight the paragraph or sections of text you want to justify.
- Access the alignment options: Look for the alignment toolbar buttons. They usually appear as icons depicting left, right, center, and justified alignment. They are typically located near the top of the Google Docs interface.
- Click the Justify button: The justified alignment button usually looks like a horizontal line with vertical lines extending from both ends. Click this button. Your selected text will instantly become justified.
That's it! You've successfully justified your text. But we can take this further.
Advanced Tips and Techniques for Perfect Justification
While the basic method works well, achieving truly professional-looking justified text often requires more finesse:
1. Handling Unwanted Gaps:
Justified text sometimes creates uneven spaces between words, resulting in awkward gaps. This is especially true with shorter lines. To minimize this:
- Adjust line spacing: Slightly increasing the line spacing can help distribute the space more evenly.
- Hyphenation: Enabling hyphenation can break long words across lines, reducing excessive spacing. You can find this setting under "File" > "Page Setup" and then look for the "Hyphenation" options.
2. Justifying Only Specific Sections:
You don't always need to justify your entire document. Select only the paragraphs or sections you want justified to maintain control over the overall document's appearance.
3. Combining Justification with Other Formatting:
Experiment with combining justification with other formatting elements like:
- Different font sizes: Using varying font sizes for headings and body text can improve visual appeal.
- Lists and bullet points: These break up long justified text blocks, increasing readability.
4. Mastering Hyphenation Settings:
While hyphenation helps, it’s crucial to fine-tune it. Explore Google Doc's hyphenation options to control how words are hyphenated and avoid awkward breaks.
Beyond the Basics: SEO Optimization
While this post focuses on the technical aspects of justifying text, remember that SEO (Search Engine Optimization) is key for online visibility.
- Keyword integration: Naturally incorporate relevant keywords like "Google Docs," "text justification," and "formatting" throughout your content. Don't overdo it; focus on natural language.
- Meta description: Write a compelling meta description that includes your target keywords.
- Internal linking: If you have other related Google Docs tutorials, link them within this article.
By mastering text justification and employing effective SEO strategies, you can create professional-looking documents that rank highly in search results. So, go ahead and justify your text with confidence!