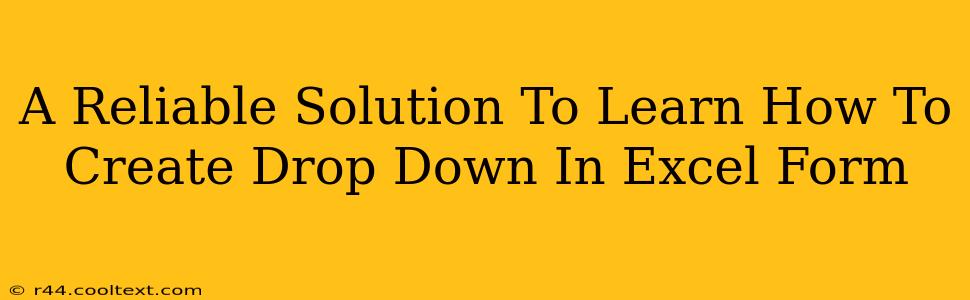Creating a drop-down list in your Excel form is a fantastic way to streamline data entry, improve consistency, and reduce errors. This guide provides a reliable, step-by-step solution to mastering this essential Excel skill. We'll cover everything from the basics to more advanced techniques, ensuring you become proficient in creating effective and efficient drop-downs.
Understanding the Power of Excel Drop-Downs
Before diving into the how-to, let's understand why you should use drop-downs in your Excel forms. They offer several key advantages:
- Data Consistency: Drop-downs restrict users to pre-defined options, eliminating inconsistencies and typos in your data. This is crucial for accurate analysis and reporting.
- Improved Data Entry: Users can quickly select options from a list, speeding up the data entry process and reducing the chance of errors.
- Enhanced User Experience: Drop-downs make forms more user-friendly and intuitive, leading to a better overall experience.
- Data Validation: Drop-downs enforce data validation, ensuring only valid entries are accepted. This protects your data integrity.
Step-by-Step Guide: Creating an Excel Drop-Down List
Let's learn how to create a drop-down list in your Excel form. Follow these simple steps:
Step 1: Create Your List of Options
First, you need to create a list of the options you want to appear in your drop-down. This list can be on a separate sheet or within the same sheet as your form. For example, if you're creating a drop-down for "Department," your list might include:
- Sales
- Marketing
- Finance
- IT
- HR
Step 2: Select the Cell for Your Drop-Down
Next, select the cell in your Excel form where you want the drop-down to appear. This is where users will select their option.
Step 3: Access Data Validation
Go to the Data tab on the Excel ribbon. Click on Data Validation.
Step 4: Configure the Data Validation Settings
In the Data Validation dialog box, make the following selections:
-
Settings:
- Allow: Choose "List".
- Source: This is where you specify the range containing your list of options (e.g.,
Sheet1!$A$1:$A$5if your list is in cells A1 to A5 on Sheet1). You can also type the options directly separated by commas (e.g., "Sales, Marketing, Finance, IT, HR").
-
Error Alert (Optional): You can customize an error alert message to appear if a user tries to enter an invalid value.
Step 5: Click "OK"
Once you've configured the settings, click "OK" to create your drop-down list. Now, when you click on the selected cell, you'll see a drop-down arrow with your list of options.
Advanced Techniques for Excel Drop-Downs
Here are a few advanced techniques to enhance your drop-down functionality:
- Dynamic Drop-Downs: Use formulas to create drop-downs whose options change based on other cell values. This is particularly useful for cascading drop-downs.
- Data from External Sources: Populate your drop-down with data from external sources like other worksheets or even databases.
- Customizing the Drop-Down Appearance: Explore Excel's formatting options to customize the look and feel of your drop-downs to match your form's design.
Troubleshooting Common Issues
- #NAME? Error: This usually means the source range you specified is incorrect. Double-check the range and make sure it accurately points to your list of options.
- Drop-down Not Appearing: Ensure you've selected the correct cell and followed all the steps correctly. Sometimes, a simple refresh of the sheet can solve the issue.
By mastering the creation of drop-down lists in Excel, you'll significantly improve the efficiency and accuracy of your forms. This guide provides a strong foundation for creating both basic and advanced drop-downs, helping you build more professional and user-friendly Excel solutions. Remember to always test your drop-downs thoroughly to ensure they function as expected.