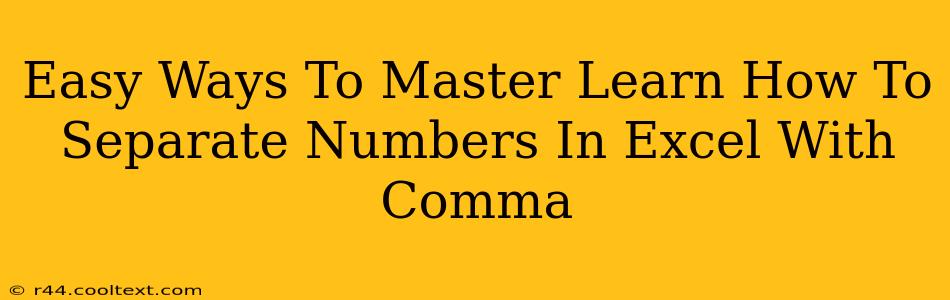Are you struggling to separate numbers in Excel using a comma? This comprehensive guide provides easy-to-follow methods to efficiently manage your numerical data. Whether you're dealing with a single cell or an entire column, we've got you covered. Mastering this skill is crucial for data analysis, reporting, and overall spreadsheet efficiency. Let's dive in!
Understanding the Need for Comma Separation in Excel
Before we explore the "how-to," let's understand why separating numbers with commas is important. In Excel, comma separation often signifies:
- Data Organization: Clearly separating numbers within a cell improves readability and makes your data easier to understand at a glance.
- Data Analysis: Comma-separated values (CSV) are a standard format for importing and exporting data to other programs. Properly formatted data is crucial for accurate analysis.
- Improved Reporting: Clean, organized data leads to clearer and more professional-looking reports.
Methods for Separating Numbers in Excel with a Comma
Here are several techniques to effectively separate numbers within your Excel spreadsheets:
1. Using the Text to Columns Feature
This is arguably the most straightforward method for separating numbers already within a single cell.
Steps:
- Select the cell(s): Highlight the cell(s) containing the numbers you want to separate.
- Data Tab: Go to the "Data" tab on the Excel ribbon.
- Text to Columns: Click on "Text to Columns."
- Delimited: Choose "Delimited" and click "Next."
- Comma as Delimiter: Select "Comma" as the delimiter. You can also choose other delimiters like tabs or semicolons if needed. Click "Next."
- Choose Data Format: Select the appropriate data format for your separated numbers (e.g., General, Text, etc.). Click "Finish."
This will neatly separate the numbers into adjacent columns.
2. Utilizing the CONCATENATE Function (or its shorthand, &)
If you need to combine numbers with commas, the CONCATENATE function (or the ampersand & operator) is your friend.
Example: Let's say cell A1 contains "123", cell B1 contains "456", and cell C1 contains "789". To combine these with commas, you would use the following formula in another cell:
=CONCATENATE(A1, ",", B1, ",", C1) or =A1&","&B1&","&C1
This formula will output: "123,456,789"
3. Power Query (Get & Transform Data) for Complex Separations
For more complex scenarios involving large datasets or intricate separation logic, Power Query offers powerful data transformation capabilities. Power Query allows for advanced data cleaning and manipulation, making it ideal for handling challenging comma separation tasks.
4. VBA Macro for Automated Separation (Advanced)
For highly repetitive tasks or automated processing, a VBA macro provides a solution. This approach requires programming knowledge but allows for customized and efficient separation based on specific requirements.
Optimizing Your Excel Workflow for Efficiency
Beyond the specific methods above, consider these tips for improving your overall Excel workflow:
- Data Validation: Implement data validation to ensure consistency and accuracy in your data entry. This helps prevent errors before they occur.
- Keyboard Shortcuts: Mastering keyboard shortcuts significantly speeds up your data manipulation.
- Regular Data Cleaning: Schedule regular data cleaning sessions to maintain the integrity and organization of your spreadsheets.
By mastering these techniques and tips, you can significantly improve your Excel proficiency and efficiently handle number separation tasks. Remember to choose the method best suited to your specific needs and data complexity. Happy Excelling!