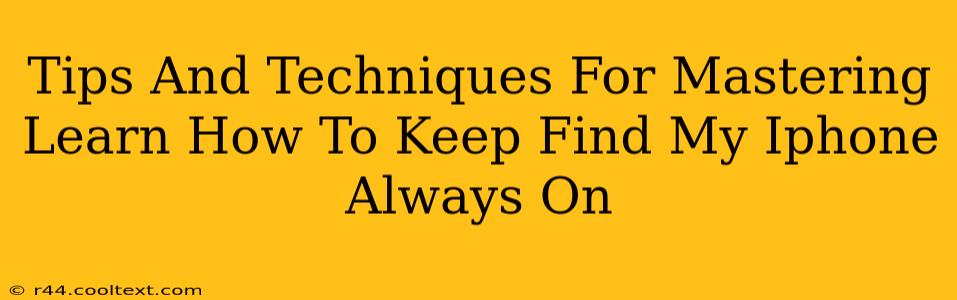Are you looking for ways to ensure your iPhone is always locatable using the Find My app? Losing your iPhone can be a stressful experience, but mastering the "Find My" feature can significantly reduce your anxiety and help you recover your device quickly. This guide provides essential tips and techniques to keep "Find My iPhone" active and reliable.
Understanding "Find My"
Before diving into specific techniques, it's crucial to understand how "Find My" works. This built-in iOS feature allows you to locate your iPhone, iPad, or Mac on a map, even if it's lost, stolen, or offline. It relies on a combination of GPS, Wi-Fi, and Bluetooth to pinpoint your device's location.
Key features of Find My:
- Precise Location: When your device is online and connected to a network, Find My provides a precise location on the map.
- Offline Finding: Even when your device is offline, Find My can utilize nearby Apple devices to anonymously relay its last known location. This is a crucial feature for recovery.
- Play Sound: A remotely triggered sound can help you locate your iPhone if it's nearby but hidden.
- Lost Mode: This feature allows you to lock your device, display a custom message with contact information, and even track its movements.
- Erase iPhone: As a last resort, you can remotely erase all data from your lost iPhone to protect your privacy.
Keeping "Find My iPhone" Always On
The most important step to ensure consistent location tracking is to keep Find My activated. Here’s how:
1. Verify "Find My" is Enabled
- Go to Settings > [Your Name] > Find My.
- Make sure Find My iPhone is toggled ON.
- Also, ensure Send Last Location is enabled. This crucial setting sends your iPhone's last known location to Apple's servers even when the battery is critically low.
2. Optimize Battery Settings
While "Find My" uses relatively little battery power, optimizing your battery settings can contribute to longer uptime. You can do this by:
- Background App Refresh: Ensure that the Find My app is allowed to refresh in the background. Go to Settings > General > Background App Refresh and keep Find My enabled.
- Low Power Mode: While Low Power Mode may reduce the frequency of location updates, it’s still better than having "Find My" completely disabled.
3. Maintain a Stable Internet Connection
A stable internet connection (Wi-Fi or cellular data) is crucial for "Find My" to function optimally. Consider these actions:
- Cellular Data: Ensure your iPhone has sufficient cellular data allowance.
- Wi-Fi: Connect to trusted Wi-Fi networks whenever possible.
4. Regularly Update Your Software
Apple regularly releases iOS updates with improvements and bug fixes. Keeping your software up-to-date ensures that Find My functions correctly. Go to Settings > General > Software Update to check for the latest version.
5. Consider a Tile Mate or Similar Tracker
While Find My is excellent, using a complementary Bluetooth tracker like a Tile Mate can offer an extra layer of security, especially for items like keys or wallets. These devices can be linked to your Find My app for comprehensive tracking.
Troubleshooting "Find My iPhone"
If you're experiencing issues with Find My, consider these troubleshooting steps:
- Restart your iPhone: A simple restart can often resolve minor glitches.
- Check your internet connection: Ensure you have a stable internet connection.
- Sign out and sign back in to iCloud: This can refresh your iCloud account and resolve connection problems.
- Contact Apple Support: If the problem persists, contact Apple Support for assistance.
By following these tips and techniques, you can significantly enhance the reliability and effectiveness of Find My, keeping your iPhone locatable and secure. Remember that proactive measures and understanding your device's capabilities are key to protecting your investment and personal data.