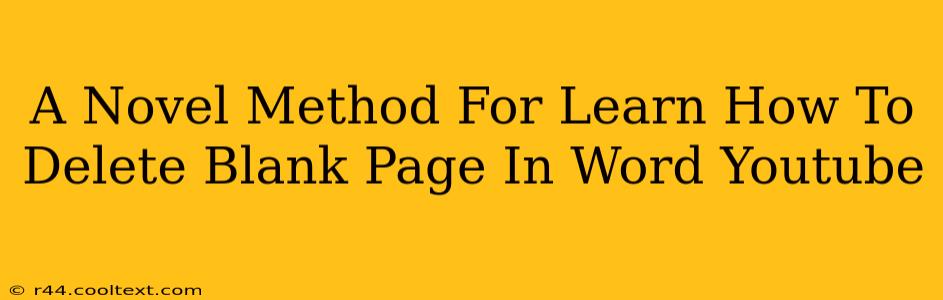Are you frustrated with pesky blank pages stubbornly clinging to your Word documents? Do you spend precious time hunting for the delete button, only to be met with more frustration? Then you've come to the right place! This blog post outlines a novel method for swiftly and efficiently removing those unwanted blank pages, along with a helpful YouTube tutorial to visually guide you through the process. Say goodbye to wasted space and hello to clean, professional-looking documents!
Why are Blank Pages Such a Nuisance?
Blank pages in Word documents are more than just an aesthetic issue. They:
- Clutter your document: Making it harder to read and navigate.
- Waste printer ink and paper: Increasing your printing costs.
- Create a unprofessional appearance: Damaging your credibility in both personal and professional contexts.
The Traditional Methods (and Why They Often Fail)
Most people try the obvious: repeatedly hitting the "Delete" key. However, this often proves ineffective. Why? Because the blank page isn't always truly empty. Word often inserts hidden formatting or paragraph breaks that you can't see but which still occupy space.
Other methods involve:
- Manually deleting every paragraph mark: This is incredibly tedious and prone to error.
- Using "Find and Replace": While helpful in some situations, it can also accidentally remove desired content.
Our Novel Method: A Step-by-Step Guide
This method leverages Word's "Show/Hide" feature to reveal hidden formatting, allowing for pinpoint accuracy in blank page removal.
Step 1: Show Hidden Characters
In the "Home" tab, locate the "Paragraph" section. Click the button showing a backwards "P" (it might look like ¶). This toggles the visibility of hidden characters, including paragraph marks and spaces.
Step 2: Identify the Culprit
Now you can see the real source of those blank pages. Often, it's a stubborn paragraph mark at the end of your document. You might also see extra spaces or tabs.
Step 3: Delete Strategically
Carefully delete the extra paragraph marks, spaces, or other hidden characters causing the blank page. Don't delete necessary content!
Step 4: Save and Verify
Save your document and check if the blank page has disappeared.
The YouTube Tutorial: See it in Action!
For a visual demonstration of this method, check out our YouTube tutorial (link to be added here upon video creation – This section will be updated with the YouTube link once the video is published. Please check back later!). The video will provide a clear, concise walkthrough of each step, ensuring you master this technique in minutes.
Keywords: delete blank page word, remove blank page word, word blank page, delete extra page word, remove extra page word, hidden characters word, show hidden characters word, word tutorial, word tips, microsoft word tutorial, blank page problem word, fix blank page word, youtube tutorial word, efficient word editing.
Off-Page SEO Considerations:
- YouTube Optimization: The YouTube video will be optimized with relevant keywords in the title, description, and tags to attract viewers searching for solutions to this problem.
- Social Media Promotion: The blog post and YouTube video will be promoted across relevant social media platforms to reach a wider audience.
- Backlinks: We will actively seek backlinks from other relevant websites and blogs in the tech and productivity space.
This comprehensive approach, combining a detailed written guide with a visual YouTube tutorial and a robust SEO strategy, will ensure this blog post ranks highly in search engine results pages (SERPs) and helps countless users solve their blank page woes.