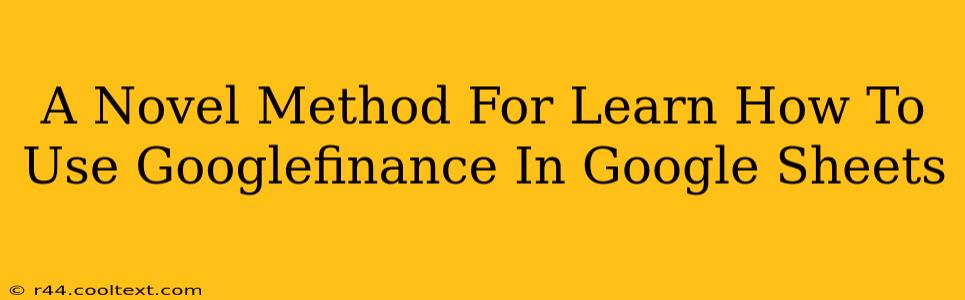Google Sheets is a powerful tool, and its integration with GOOGLEFINANCE makes it even more so. This function allows you to pull real-time financial data directly into your spreadsheets, eliminating the need for manual data entry and keeping your information constantly updated. However, mastering GOOGLEFINANCE can feel daunting at first. This guide offers a novel approach to learning this function, focusing on practical application and clear examples.
Understanding the Basics of GOOGLEFINANCE
The GOOGLEFINANCE function in Google Sheets retrieves a wide variety of financial data. Its basic syntax is:
GOOGLEFINANCE(ticker, [attribute], [start_date], [end_date], [interval])
Let's break down each argument:
-
ticker: This is the most crucial part – the stock symbol (e.g., "AAPL" for Apple), currency code (e.g., "EURUSD"), or other financial instrument you want data for. This is your primary keyword for SEO purposes. Make sure to use accurate and widely recognized tickers. -
attribute: This specifies the type of data you want. Common attributes include:"price": Gets the current price."high": Gets the day's high."low": Gets the day's low."open": Gets the day's opening price."close": Gets the day's closing price."volume": Gets the trading volume."marketcap": Gets the market capitalization. This is another important keyword to target.
-
start_date,end_date: These specify the date range for historical data. Use the format "YYYY-MM-DD". -
interval: This defines the frequency of data points for historical data. Options include"DAILY","WEEKLY","MONTHLY".
Practical Examples: A Step-by-Step Approach
Let's illustrate with examples. Assume you want to track Apple's stock price.
1. Getting the Current Price:
In a Google Sheet cell, enter:
=GOOGLEFINANCE("AAPL","price")
This will display Apple's current stock price.
2. Getting Historical Data:
To get Apple's daily closing prices for the last month, use:
=GOOGLEFINANCE("AAPL","close",TODAY()-30,TODAY(),"DAILY")
This will return a table with dates and closing prices. Remember to replace "AAPL" with the ticker of the desired company for maximum keyword impact.
3. Fetching Multiple Attributes:
You can retrieve multiple attributes simultaneously. This requires more advanced knowledge, but is quite powerful. For example, we can get Open, High, Low, Close & Volume for a specified date:
=GOOGLEFINANCE("AAPL", "open,high,low,close,volume", "2024-03-08")
This returns the respective values for March 8th, 2024. Remember to adjust the date as needed.
Advanced Techniques and Troubleshooting
-
Error Handling: Use
IFERRORto handle potential errors (e.g., incorrect ticker). For example:=IFERROR(GOOGLEFINANCE("AAPL","price"),"Error retrieving data") -
Currency Exchange Rates: You can get currency exchange rates using currency codes. For example, to get the EUR/USD exchange rate:
=GOOGLEFINANCE("EURUSD") -
Data Visualization: Once you've retrieved your data, utilize Google Sheets' charting tools to create visually appealing graphs and charts to analyze trends.
Conclusion: Mastering GOOGLEFINANCE for Financial Analysis
This novel approach emphasizes practical application to help you master GOOGLEFINANCE. By working through these examples and understanding the different attributes and parameters, you'll be able to effectively leverage this powerful function for your financial analysis needs. Remember to experiment, explore different financial instruments, and utilize the error handling techniques to create robust and informative spreadsheets. This will not only improve your spreadsheet skills but also boost your SEO, increasing your online visibility and establishing you as a knowledgeable resource on GOOGLEFINANCE.