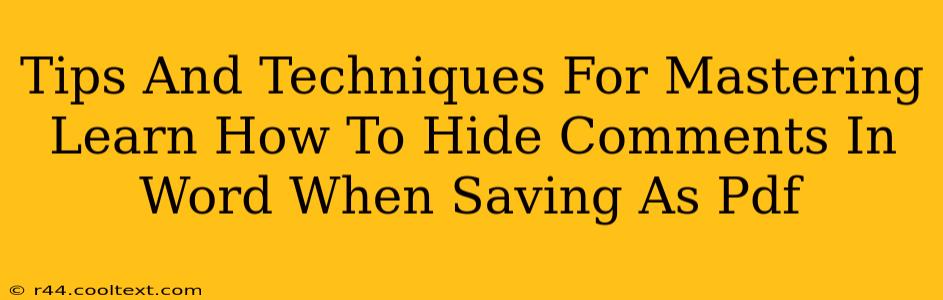Saving a Word document as a PDF is a common task, but often, we need to control what's visible in the final PDF. This guide provides expert tips and techniques to master hiding comments in Word before converting to PDF, ensuring a clean and professional final product. We'll cover various methods, troubleshooting common issues, and advanced strategies for managing comments in your documents.
Understanding the Importance of Hiding Comments
Before diving into the techniques, let's understand why hiding comments is crucial. Comments in Word are invaluable for collaboration and editing, but they can be distracting or even reveal sensitive information when shared as a PDF. Hiding them ensures:
- Clean and Professional Appearance: Your PDF looks polished and free of clutter.
- Confidentiality: Sensitive feedback or internal notes remain private.
- Improved Readability: The final document is easier to read and understand without distracting annotations.
Method 1: The Simple "Print Layout" View
This is the easiest method for most users. Before saving as PDF, simply switch to Print Layout view. This view will generally hide comments and only display the main text and formatting of your document.
- Open your Word document.
- Navigate to the "View" tab. You'll find this at the top of the Word window.
- Select "Print Layout" from the "View" options. This will change how your document is displayed.
- Save as PDF: Use the "Save As" function to save your document as a PDF. The comments should now be hidden.
Method 2: Using the "Review" Tab Options
For more granular control, the "Review" tab offers several options to manage comments.
- Access the "Review" Tab: Locate and click on the "Review" tab in your Word ribbon.
- Show/Hide Comments: Toggle the "Show Markup" button to hide all comments, including track changes. Experiment with the other options under the "Show Markup" menu for fine-grained control over the display of comments, tracked changes, and other revisions. This allows you to selectively hide only specific types of markup if needed.
- Save as PDF: Once you've hidden the desired comments, save your document as a PDF.
Method 3: Advanced Techniques for Complex Documents
For very complex documents with extensive comments or tracked changes, these extra steps can ensure thorough removal of all hidden information.
- Accept or Reject Changes: Before saving, use the "Accept" or "Reject" options within the "Review" tab to permanently remove track changes. This is especially important for collaboration documents.
- Delete Comments Manually: For complete removal, you can manually delete individual comments. This is more time-consuming but offers total control.
Troubleshooting Common Problems
- Comments Still Visible: Double-check that you've selected "Print Layout" view or have properly hidden the markup using the "Review" tab. Make sure that your PDF printer settings don't override the print layout settings. Some PDF printer settings can override these settings so you might want to check those as well.
- PDF Printer Settings: Experiment with different PDF printer options. Some printers offer settings that might affect how comments are rendered in the final PDF.
Off-Page SEO Considerations
To improve the off-page SEO, consider:
- Link Building: Share this guide on relevant forums and websites focused on Word processing, PDF creation, and document management. Obtain high-quality backlinks from reputable sources.
- Social Media Promotion: Promote this article across relevant social media platforms, engaging with users and answering their questions.
- Guest Blogging: Write guest posts on related blogs and websites to reach a wider audience and gain backlinks.
By mastering these tips and techniques, you can confidently manage comments in your Word documents and produce professional, clean PDFs every time. Remember to always check the final PDF to ensure comments are completely hidden before distribution.