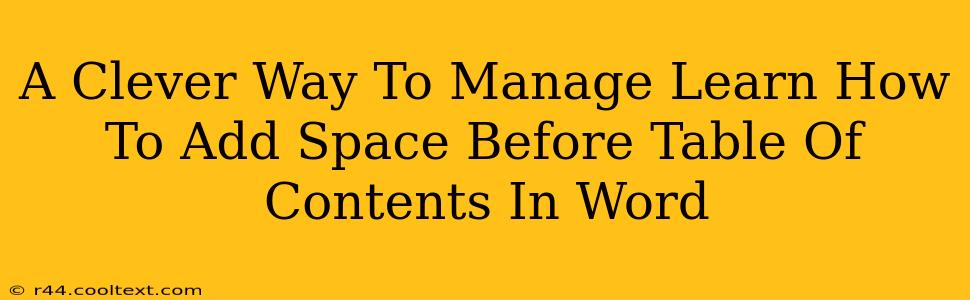Adding a little breathing room before your Table of Contents (TOC) in a Word document can significantly improve its readability and overall aesthetic appeal. While it might seem like a minor detail, this simple formatting tweak can elevate the professionalism of your document. This guide provides a clever and effective method to achieve this, ensuring your Word documents always look their best.
Why Add Space Before Your Table of Contents?
Before diving into the how, let's quickly address the why. Adding space above your TOC serves several important purposes:
-
Improved Readability: A small gap visually separates the TOC from the preceding text, preventing a cluttered look and making it easier for the reader to locate and focus on the table of contents itself.
-
Enhanced Professionalism: A well-formatted document, even in small details, projects professionalism and attention to detail. This subtle adjustment can make a big difference in the overall impression your document creates.
-
Better Navigation: The added space acts as a visual cue, guiding the reader's eye to the start of the TOC and making it stand out more clearly from the rest of the document.
The Clever Method: Section Breaks
The most effective and reliable way to add space before your Table of Contents in Microsoft Word is by using section breaks. Here's how:
-
Place Your Cursor: Position your cursor immediately before the line where you want your Table of Contents to begin.
-
Insert a Section Break: Go to the "Layout" tab in the Word ribbon. In the "Page Setup" group, click on "Breaks" and select "Next Page". This inserts a section break, creating a new section in your document.
-
Add Space (Margins/Paragraph Spacing): Now, you can adjust the spacing above your TOC within this new section . You have two primary options:
-
Adjusting Top Margin: Navigate to the "Layout" tab, click on "Margins," and select a larger top margin for this specific section. This adds space to the entire page, affecting everything within the section.
-
Adding Paragraph Spacing Before: Alternatively, you can select the first paragraph after the section break (where your TOC will be inserted), and adjust the "Before" spacing in the "Paragraph" group under the "Home" tab. This provides more granular control, allowing you to add only the exact spacing needed above the TOC.
-
-
Insert Your Table of Contents: Now, insert your Table of Contents using the standard method (References > Table of Contents). The added space from the section break will appear before your TOC, providing the desired visual separation.
Troubleshooting and Tips
-
TOC Not Updating: If your TOC doesn't automatically update after making these changes, right-click on the TOC and select "Update Field."
-
Experiment with Spacing: Try different margin sizes or paragraph spacing values to find the ideal amount of space for your document.
-
Consistency is Key: Apply this technique consistently throughout your document if you need multiple TOCs.
By following these steps, you'll effortlessly add space before your Table of Contents in Word, creating a more polished and professional-looking document that is easier to navigate and read. This simple yet effective technique will enhance the overall user experience and leave a lasting positive impression on your readers.