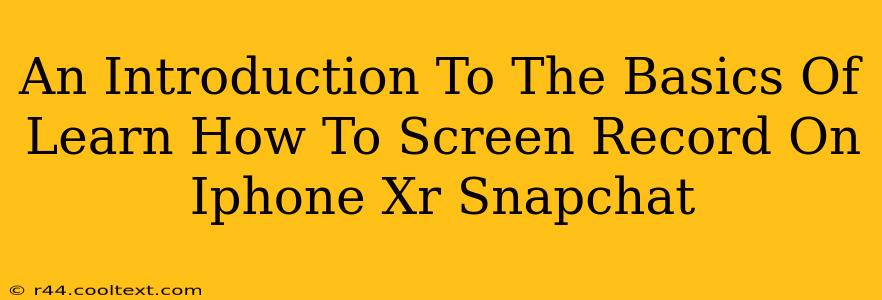Want to share a killer Snapchat story with your friends, showing off your amazing gameplay or a funny video? Knowing how to screen record on your iPhone XR for Snapchat is a valuable skill. This guide will walk you through the simple steps, providing a foolproof method to capture your screen activity and share it effortlessly.
Understanding iPhone XR Screen Recording Capabilities
Before we dive into Snapchat-specific screen recording, let's cover the fundamentals. The iPhone XR, like most modern iPhones, has a built-in screen recording feature. This allows you to record anything displayed on your phone's screen, including Snapchat. This is crucial for capturing gameplay, tutorials, or any other content you want to share.
Accessing the Screen Recording Feature
The screen recording function is conveniently accessible through your iPhone's Control Center.
- Access Control Center: Swipe down from the top right corner of your screen (on iPhones with Face ID).
- Locate the Screen Recording Button: You'll see a button that resembles a circle with a filled-in circle inside; this is the screen recording icon. It might be amongst other controls depending on your customization.
- Start Recording: A simple tap begins the recording. A red bar at the top of your screen indicates that the recording is active.
- Stop Recording: To stop, tap the red bar at the top of the screen or use the same control center.
Screen Recording Snapchat: Step-by-Step Guide
Now that you know how to use the basic screen recording feature, let’s get specific to Snapchat.
- Open Snapchat: Launch the Snapchat app and navigate to the content you wish to record.
- Access Control Center: As mentioned above, swipe down to access Control Center.
- Start Recording: Tap the screen recording button. Ensure the Snapchat content is visible.
- Capture your Snapchat Content: Interact with Snapchat as usual. This could include navigating through your feed, watching a story, or using filters.
- Stop Recording: Once finished, tap the red bar at the top of your screen to stop recording.
- Access your Recording: Your recording will automatically be saved to your Photos app. You can then share it to your Snapchat story or elsewhere.
Tips for Better Snapchat Screen Recordings
- Audio Recording: By default, screen recordings capture audio. Make sure you have the appropriate audio permissions for apps you use.
- Microphone Audio: Ensure you have allowed access to your microphone for screen recording. This will include audio from your environment or apps within the recording.
- Orientation: Keep your phone in the preferred orientation for viewing.
- Clean Background: Minimize distractions to maintain focus.
- Editing: After recording, use the inbuilt iOS editor to trim or enhance your clip before sharing.
Troubleshooting Common Issues
- Control Center Customization: If you can't find the screen recording button, check your Control Center customization settings. You may have accidentally removed it. You can add it back through the settings app.
- Permission Issues: If recording doesn’t work, verify that the screen recording feature has necessary permissions within your phone's settings.
By following these simple steps, you can easily capture and share your favorite Snapchat moments. Remember to respect privacy and only record content you have the right to share. Happy Snapping!