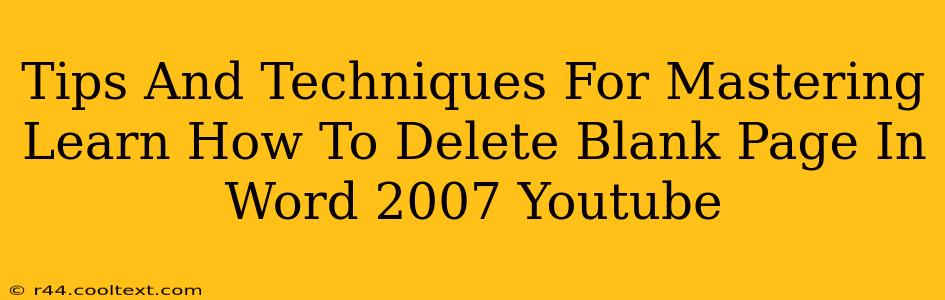Are you frustrated with those pesky blank pages stubbornly clinging to your Word 2007 documents? Don't worry, you're not alone! Many users struggle with this common issue. This guide provides simple yet effective tips and techniques to banish those blank pages for good, making your Word 2007 experience smoother and more efficient. We'll cover methods ideal for YouTube tutorials, ensuring your viewers can easily follow along.
Identifying the Culprit: Why are Blank Pages Appearing?
Before jumping into solutions, let's understand why those blank pages appear. This is crucial for preventing them in the future. Common causes include:
- Hidden Paragraph Marks: Word uses paragraph marks (¶) to separate paragraphs. Sometimes, extra paragraph marks linger, creating seemingly blank pages.
- Page Breaks: Manually inserted or automatically generated page breaks can lead to unwanted blank pages.
- Section Breaks: Section breaks can also unintentionally add extra pages.
- Tables and Images: Sometimes, a table or image might be positioned in a way that creates a visual blank page.
Effective Techniques to Delete Blank Pages in Word 2007
Here are several proven methods to delete those frustrating blank pages, explained in a way that's perfect for a YouTube tutorial:
Method 1: The Show/Hide Button (Your YouTube Go-To!)
This is the most straightforward and visually appealing method for a YouTube video.
-
Show the Paragraph Marks: In the "Home" tab, locate the "Show/Hide" button (it looks like a paragraph mark itself, ¶). Click it. This will reveal all hidden characters, including those pesky paragraph marks creating the blank pages. (Show this clearly in your video!)
-
Identify and Delete Extra Paragraph Marks: You'll now see extra paragraph marks at the end of your document or on the blank page. Simply highlight and delete them. (Zoom in on this action for your viewers!)
-
Save Your Document: Save your changes to ensure your work is preserved. (Remind viewers to save frequently!)
Method 2: Utilizing the "Find and Replace" Function
For those who prefer a more automated approach, the "Find and Replace" function is your friend.
-
Open the "Find and Replace" Dialog Box: Go to "Edit" > "Replace" (or press Ctrl+H).
-
Find and Replace Paragraph Marks: In the "Find what" field, enter "pp" (this represents two consecutive paragraph marks). Leave the "Replace with" field blank. Click "Replace All." This will remove all instances of double paragraph marks, which often cause blank pages. (Walk viewers through this step-by-step in your video!)
-
Check for Remaining Blank Pages: After the replacement, inspect your document to see if any blank pages remain.
Method 3: The Manual Page Break Approach
If the blank page is caused by a specific page break, you can simply delete it.
-
Show the Non-Printing Characters: Again, make sure the "Show/Hide" button is activated to display all characters.
-
Identify the Page Break: You'll see a page break symbol (a dashed line) where the page break is located.
-
Delete the Page Break: Simply select and delete the page break symbol.
Preventing Future Blank Pages: Proactive Measures
To prevent future headaches, follow these preventive steps:
- Avoid excessive pressing of the Enter key: Only press Enter once to create a new paragraph.
- Check for unnecessary page breaks: Be mindful of your page breaks and only insert them when necessary.
Conclusion: Mastering Blank Page Deletion in Word 2007
By mastering these techniques, you can efficiently delete blank pages in Word 2007, saving time and frustration. Remember to leverage the visual aspects of a YouTube tutorial to enhance understanding. Good luck, and happy editing!
Keywords: Delete blank page Word 2007, remove blank page Word 2007, blank page Word 2007, Word 2007 tutorial, delete blank pages, remove extra pages, Word 2007 troubleshooting, how to delete blank pages in word 2007 youtube, fix blank pages Word 2007, Word 2007 tips and tricks, hidden characters Word 2007, paragraph marks Word 2007.