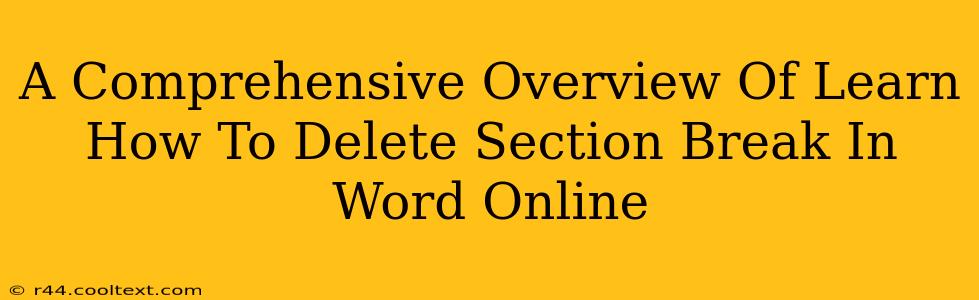Section breaks in Microsoft Word Online are powerful tools for formatting complex documents. They allow you to apply different formatting styles to various parts of your document, such as changing page margins, column layouts, or even header and footer styles independently. However, sometimes you might find yourself needing to delete a section break, either because it's no longer needed or because it's causing unexpected formatting issues. This guide provides a comprehensive overview of how to efficiently delete section breaks in Word Online, ensuring a streamlined and perfectly formatted document.
Identifying Section Breaks
Before you can delete a section break, you first need to know how to identify them. Section breaks aren't always immediately obvious. They are not visually distinct like a paragraph break. Instead, they represent a change in the document's structure.
Here's how to locate them:
-
Show/Hide Paragraph Marks: The easiest way is to turn on the display of paragraph marks and other hidden formatting symbols. In Word Online, go to the Home tab and click the Show/Hide button (it looks like a paragraph symbol ¶). Section breaks will appear as different symbols, usually a double line with a page break symbol (or similar) between them.
-
Careful Observation: If you've applied different formatting to different parts of your document (like margins or headers/footers), the point where those formatting changes occur often indicates the location of a section break.
Deleting Section Breaks in Word Online
Once you've located the section break, deleting it is straightforward:
-
Position Your Cursor: Place your cursor immediately to the left of the section break symbol (the double line symbol). This is crucial; placing your cursor to the right may lead to unexpected results.
-
Delete the Section Break: Simply press the Delete key on your keyboard. The section break will be removed, and the formatting previously associated with different sections might be merged. It's highly advisable to review the formatting after deleting the break.
Understanding Different Types of Section Breaks
Word Online offers several types of section breaks, each serving a unique purpose:
- Next Page: This break starts a new section on the next page.
- Continuous: This break starts a new section on the same page. Useful for changing formatting mid-page.
- Even Page: This starts a new section on the next even-numbered page.
- Odd Page: This starts a new section on the next odd-numbered page.
Deleting any of these works the same way – position your cursor to the left of the symbol and press delete.
Troubleshooting Common Issues
-
Unexpected Formatting Changes: After deleting a section break, you may notice unexpected changes to your formatting. This is because the formatting associated with the removed section break is now applied to the surrounding text. Carefully review and correct any unwanted formatting changes.
-
Difficulty Locating Section Breaks: If you're having trouble finding the section breaks, ensure the "Show/Hide" paragraph marks option is enabled. Zoom in on your document to improve visibility.
-
Multiple Section Breaks: In complex documents, multiple section breaks might exist. Carefully delete each one individually to ensure that you achieve the intended result.
Conclusion
Deleting section breaks in Word Online is a simple yet essential skill for effective document management. By understanding how to identify and remove them, you can maintain control over your document's formatting, ensuring a professional and polished final product. Remember to always double-check your formatting after deleting section breaks to avoid any unintended consequences. Mastering this technique will significantly improve your Word Online workflow and allow for greater flexibility in creating your documents.