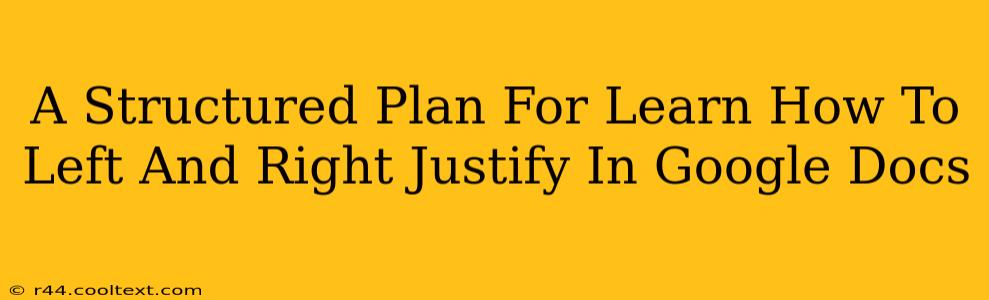Google Docs is a powerful word processor, and mastering its formatting features is key to creating professional-looking documents. One frequently needed formatting option is text justification – aligning your text to the left, right, or center of the page. This comprehensive guide will provide a structured plan to learn how to left and right justify text in Google Docs, ensuring you can format your documents with ease.
Understanding Text Justification
Before diving into the how, let's understand the why. Text justification affects the readability and overall aesthetic appeal of your document.
-
Left Justification: This is the default setting in most word processors. Text aligns along the left margin, creating a clean, ragged right edge. It's commonly used for body text, offering good readability.
-
Right Justification: Text aligns along the right margin, creating a ragged left edge. It's less common for body text but often used for things like page numbers or short, right-aligned captions.
-
Center Justification: Text is centered horizontally on the page. Best used for titles, headings, or short, impactful statements.
-
Justified (Full Justification): Text is aligned along both the left and right margins. This creates a neat, even appearance but can sometimes lead to increased spacing between words, potentially impacting readability.
Step-by-Step Guide to Left and Right Justification in Google Docs
This section provides a practical, step-by-step guide to mastering left and right justification in Google Docs.
1. Selecting Your Text
The first step is crucial. Select the text you want to justify. You can select a single word, a sentence, a paragraph, or even the entire document. This determines which text is affected by the justification changes.
2. Accessing the Justification Options
The justification options are easily accessible through the Google Docs toolbar. You'll find them within the formatting section. Look for the icons that resemble the following:
- Left Alignment: A line aligned to the left margin.
- Center Alignment: A line centered horizontally.
- Right Alignment: A line aligned to the right margin.
- Justified Alignment: A line aligned to both left and right margins.
3. Applying the Justification
Simply click the desired justification icon. The selected text will instantly reformat to reflect your choice. For example, to right-justify text, click the right alignment icon. To left-justify (the default), click the left alignment icon.
4. Experiment and Practice
The best way to master any new skill is through practice. Experiment with different justification options on different types of text within your Google Docs document. Try justifying headlines, body text, captions, and lists to see how each justification type affects the visual presentation.
Troubleshooting and Tips
- Uneven Spacing: If using justified alignment results in excessive spacing between words, consider adjusting the line spacing or using a different alignment.
- Consistency: Maintain consistency in your justification throughout your document for a professional look.
- Readability: Prioritize readability. While justified text looks neat, excessive spacing can hinder readability. Left justification is often preferred for large blocks of text.
Conclusion: Mastering Google Docs Justification
Learning to left and right justify text in Google Docs empowers you to create visually appealing and well-structured documents. By following this structured plan and practicing regularly, you'll quickly become proficient in using this essential formatting feature. Remember, the key is understanding the purpose of each alignment option and choosing the one that best suits your content and desired presentation.