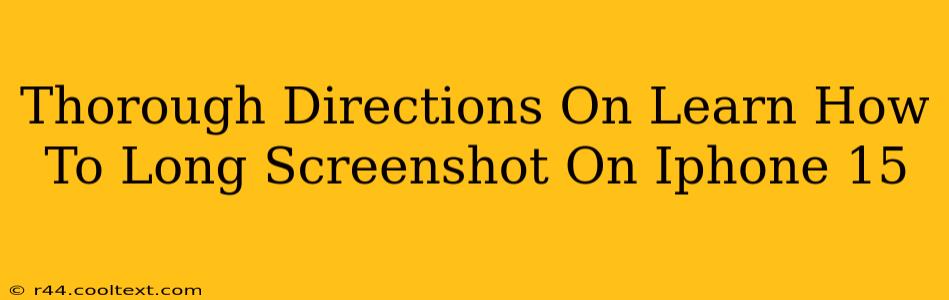The iPhone 15 boasts a stunning display, perfect for capturing lengthy webpages, documents, or conversations. But how do you capture all that information in a single screenshot? Forget scrolling and stitching multiple images together – learn how to master the art of the long screenshot on your iPhone 15! This comprehensive guide will walk you through the process step-by-step.
Understanding Long Screenshots (aka Scrolling Screenshots)
A long screenshot, also known as a scrolling screenshot, allows you to capture a continuous image of a webpage or document that extends beyond the boundaries of a single screen. This is incredibly useful for preserving articles, recipes, chat logs, and more. Instead of multiple screenshots, you get one seamless image.
How to Take a Long Screenshot on Your iPhone 15
The process is surprisingly simple:
-
Find Your Target: Open the app containing the content you wish to capture (Safari, Messages, Notes, etc.). Scroll to the top of the content you want to include in your long screenshot.
-
Take Your Initial Screenshot: Press and hold the side button (power button) and the volume up button simultaneously. You'll see a brief flash and a preview of your screenshot.
-
Initiate the Scrolling Screenshot: Instead of tapping "Done" on the screenshot preview, you'll see a small "Full Page" option appear in the bottom left corner (it might say "Capture Full Page," depending on the iOS version). Tap this option.
-
The iPhone 15 Does the Rest: Your iPhone 15 will automatically begin scrolling and capturing the entire screen content. You'll see a progress bar indicating how much more it needs to capture. Just wait for the process to complete.
-
Edit and Share Your Screenshot: Once the capture is finished, you can edit the long screenshot if needed. You can crop, mark it up, or share it directly from the preview screen.
Troubleshooting Common Issues
-
The "Full Page" Option Isn't Appearing: Make sure you've taken the initial screenshot correctly (using both buttons). Sometimes, a slight delay is needed for the "Full Page" option to appear. Try again. Also, ensure your iOS software is up-to-date. Outdated software can sometimes cause compatibility issues.
-
My Screenshot Isn't Complete: If the screenshot cuts off prematurely, ensure you scrolled to the very top of the content before taking the initial screenshot. Sometimes, if content is still loading, it might not capture everything initially.
Mastering the Art of Long Screenshots on iPhone 15
Long screenshots are an invaluable tool for capturing extensive online content, making your iPhone 15 even more versatile. With this straightforward process, you can easily share lengthy documents, web articles, and conversations without the hassle of multiple screenshots. Now you are ready to capture everything you need! Practice these steps, and you'll be a long screenshot pro in no time!
Keywords:
iPhone 15, long screenshot, scrolling screenshot, screenshot tutorial, full page screenshot, capture full page, iPhone 15 tips, iPhone 15 tricks, iOS screenshot, how to take a long screenshot, take longer screenshot iphone, long screen capture iphone
This optimized post uses relevant keywords throughout the text naturally and incorporates heading tags to structure information logically. It directly addresses the user's query while providing a comprehensive guide, improving SEO performance.