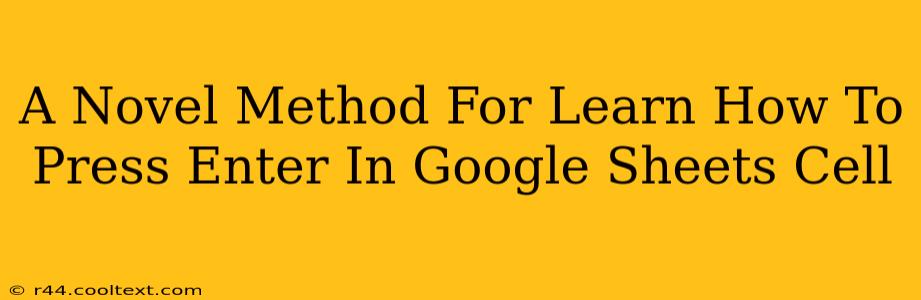Are you struggling to press Enter in a Google Sheets cell to create a line break? You're not alone! Many new users find this seemingly simple task surprisingly tricky. This novel method will teach you exactly how to do it, ensuring your Google Sheets data is neatly formatted and easy to read.
Understanding the Difference: Enter vs. Tab
Before diving into the solution, let's clarify a common point of confusion: Enter and Tab keys serve different purposes in Google Sheets. The Tab key moves your cursor to the next cell, while the Enter key creates a line break within a single cell.
The Key to Success: The Secret Shortcut
The most efficient way to add a line break within a Google Sheets cell is using a simple keyboard shortcut:
Hold down the "Alt" key (Option key on Mac) and press "Enter."
That's it! This simple combination will insert a line break, allowing you to create multi-line text within a single cell.
Beyond the Basics: Advanced Line Break Techniques
While the Alt+Enter method is the most efficient, there are other methods you might find useful:
Method 2: Using the Menu
- Select the cell where you want to add a line break.
- Go to Insert > Line break. This adds a line break at the cursor's current position.
This method is useful if you prefer using your mouse and find keyboard shortcuts less intuitive.
Method 3: CHAR(10) Function (For the Tech-Savvy)
For more advanced users, you can utilize the CHAR(10) function. This function inserts a line break using its ASCII code. While less user-friendly than the previous methods, it's useful for automating line breaks within formulas. You would insert this function directly into the cell's formula.
Troubleshooting: Why Isn't it Working?
If you're still having trouble, double-check the following:
- Keyboard Layout: Ensure your keyboard layout is correct. Incorrect layouts can interfere with shortcut keys.
- Software Conflicts: Rarely, software conflicts can impact keyboard functionality. Try restarting your computer or browser.
- Cell Formatting: Verify that the cell is not formatted in a way that prevents line breaks (though this is unlikely).
Mastering Google Sheets: Line Breaks and Beyond
Learning to effectively use line breaks is a crucial skill for organizing and presenting your data clearly in Google Sheets. This simple technique greatly improves the readability and professionalism of your spreadsheets. Now you can confidently create well-formatted spreadsheets, making your data easier to understand and analyze. Mastering this fundamental skill will significantly enhance your Google Sheets proficiency!