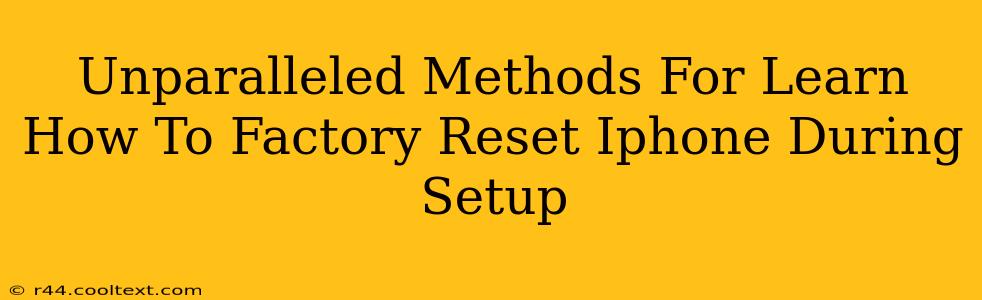Facing issues during iPhone setup? A factory reset might be your solution. But knowing how to perform this crucial step during the initial setup process can be tricky. This guide provides unparalleled methods to help you master this often-overlooked skill. We'll cover various scenarios and ensure you're equipped to handle any situation.
Why Factory Reset During iPhone Setup?
Sometimes, things go wrong during the initial iPhone setup. Perhaps you entered incorrect information, encountered a software glitch, or simply want a completely clean slate. A factory reset during setup allows you to start fresh, eliminating potential problems before they escalate. This is particularly helpful if you're setting up a used or refurbished iPhone.
Common Scenarios Requiring a Factory Reset During Setup:
- Incorrect Apple ID or Password: If you mistakenly input the wrong credentials, a factory reset offers a clean way to start over.
- Software Errors: Early setup stages can sometimes experience software glitches. A reset can resolve these issues effectively.
- Used/Refurbished iPhones: A factory reset ensures complete removal of previous owner's data, providing a clean and secure start.
- Activation Issues: If you encounter activation problems, a factory reset can sometimes be the key to resolving them.
Methods to Factory Reset Your iPhone During Setup
The process might vary slightly depending on the iOS version and the specific point in setup you encounter issues, but the core principle remains the same.
Method 1: Using the Setup Assistant (If Possible)
Ideally, the setup assistant itself will provide an option to erase all content and settings. This is the cleanest method. Keep an eye out for options like:
- Erase all content and settings: Look carefully for this exact phrase or a similarly worded option during any stage of setup where issues arise.
- Erase iPhone: This is another common phrasing used to initiate a factory reset.
Important Note: This method is only available if the setup assistant presents this choice. If not, proceed to Method 2.
Method 2: Connecting to iTunes/Finder (For Advanced Users)
If the setup assistant doesn't offer a reset option, and you are encountering persistent problems, you might need to use a computer. This is a more advanced technique and should be attempted only if the first method failed.
- Connect your iPhone: Connect your iPhone to your computer using a USB cable.
- Open iTunes/Finder: Open iTunes (for older macOS versions) or Finder (for macOS Catalina and later).
- Select your iPhone: Your iPhone should appear in the devices section.
- Restore iPhone: Look for a "Restore iPhone" or similar option. This will erase all content and settings and restore your iPhone to factory defaults.
Caution: This method erases all data, so ensure you've backed up any important information before proceeding.
Post-Reset Steps
After the factory reset completes, follow the on-screen instructions to set up your iPhone again. Take your time and double-check all information to avoid repeating the initial problem.
Optimizing Your iPhone Setup for Smooth Sailing
Preventing future issues is key! Here are some pro-tips:
- Strong Passwords: Use strong and unique passwords for your Apple ID and other accounts.
- Regular Backups: Regularly back up your iPhone to iCloud or a computer to prevent data loss.
- Software Updates: Keep your iPhone's software updated to benefit from bug fixes and performance improvements.
By mastering these methods and following these tips, you'll confidently navigate iPhone setup and resolve any issues promptly. Remember, a factory reset is a powerful tool, but use it judiciously and always back up your data.