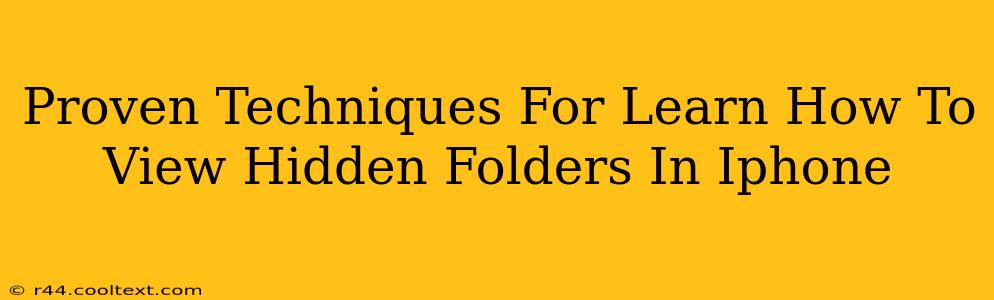Are you curious about uncovering those elusive hidden folders on your iPhone? Many users are unaware that their iPhones contain hidden folders, often storing system files or data from specific apps. While you generally shouldn't tamper with these, knowing how to locate them can be useful for troubleshooting or understanding your phone's inner workings. This guide provides proven techniques to help you view these hidden folders, emphasizing safety and responsible usage.
Understanding Hidden Folders on iPhone
Before diving into the methods, let's clarify what hidden folders are and why they exist. These folders aren't typically accessible through the standard iPhone file explorer. Apple hides them to prevent accidental modification or deletion of critical system files, which could destabilize your device. Accessing them directly is generally not recommended unless you're comfortable with advanced troubleshooting or have specific technical reasons.
Method 1: Using a File Manager App (Third-Party Solution)
This is the most common and user-friendly approach. Several third-party file manager apps, available on the App Store, provide the functionality to view hidden files and folders. Important Note: Carefully research and select a reputable app with positive reviews to avoid potential security risks.
Steps to View Hidden Folders using a File Manager App:
- Download and Install: Find a highly-rated file manager app from the App Store. Look for apps that explicitly mention the ability to show hidden files or folders.
- Grant Permissions: The app will likely request access to your iPhone's files. Grant the necessary permissions.
- Navigate and Explore: Use the app's interface to browse your iPhone's file system. Look for folders that are typically hidden (often indicated by a dot "." at the beginning of their name, like ".tmp" or ".AppleDB"). Remember, don't modify or delete anything unless you're absolutely certain of its purpose.
Method 2: Using iTunes/Finder (Advanced Users Only)
This method requires connecting your iPhone to your computer and accessing its file system via iTunes (older versions) or Finder (macOS Catalina and later). Caution: This method is considerably more complex and carries a higher risk of damaging your device if not performed correctly. It's strongly recommended for advanced users only.
Steps Using iTunes/Finder (Proceed with Extreme Caution!):
- Connect your iPhone: Connect your iPhone to your computer using a USB cable.
- Open iTunes or Finder: Open iTunes (if using an older system) or Finder (macOS Catalina and later) and locate your iPhone in the devices section.
- Access File System (Advanced): This step requires navigating to the iPhone's file system through specific folders. The exact path depends on your operating system and iOS version. Consult advanced tutorials specifically mentioning your iOS version to understand the correct folder structure.
- Identify Hidden Folders (Expert Level): You might find hidden folders denoted by a "." at the beginning of their names. Do not alter these unless you are an expert user and fully understand the implications.
Important Considerations and Safety Precautions
- Back Up Your Data: Before attempting any of these methods, ensure you have a recent backup of your iPhone data. This protects you in case something goes wrong.
- Avoid Unnecessary Modifications: Do not modify or delete any files you don't fully understand. Doing so could damage your iPhone and result in data loss or system instability.
- Choose Reputable Apps: Only download and use file manager apps from trusted sources, like the official App Store.
- Consult Experts: If you're unsure about any step, consult an experienced user or technician before proceeding.
By understanding these techniques and exercising caution, you can safely explore the hidden aspects of your iPhone's file system. However, remember that most users won't need to access these hidden folders, and it's generally best to leave them undisturbed. This guide aims to provide information, not encourage modification of system files. Always prioritize data safety and responsible usage.