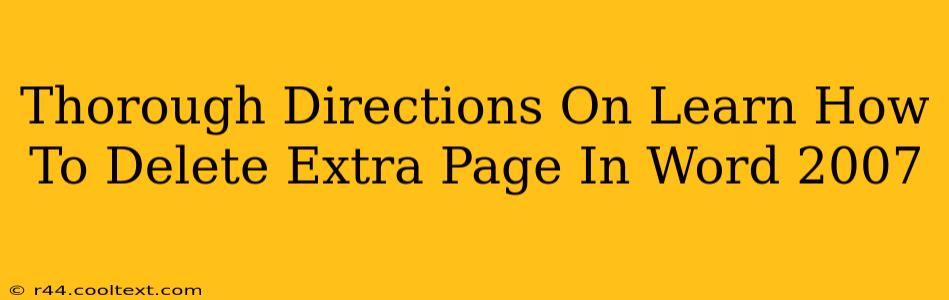Are you frustrated with those pesky extra blank pages stubbornly clinging to the end of your Word 2007 document? Don't worry, you're not alone! Many Word users encounter this issue. This comprehensive guide will walk you through several effective methods to banish those unwanted pages, ensuring your document is clean, concise, and ready for printing or sharing.
Understanding the Culprit: Why Extra Pages Appear
Before diving into solutions, let's briefly understand why these extra pages often pop up. The most common reasons include:
- Hidden Paragraph Marks: Word uses paragraph marks (¶) to separate paragraphs. Sometimes, extra paragraph marks are inadvertently inserted, leading to blank pages.
- Page Breaks: Manually inserted page breaks can be accidentally duplicated or left behind after edits.
- Table Formatting: Complex tables can sometimes create unexpected page breaks.
- Styles and Formatting: Inconsistent or poorly applied styles can also cause blank pages to appear.
Effective Methods to Delete Extra Pages in Word 2007
Here are several proven techniques to remove those unwanted extra pages in your Word 2007 document. Try each method if the first doesn't work for you.
1. Show/Hide Paragraph Marks
This is often the quickest and easiest solution. Word's "Show/Hide" feature reveals all the formatting marks, including those pesky hidden paragraph marks that might be causing the problem.
- Locate the Show/Hide button: In the "Home" tab, look for the "¶" symbol. This is typically found in the "Paragraph" section.
- Click the button: This will toggle the display of hidden characters on and off.
- Identify and delete: Look for any extra paragraph marks at the end of your document. Simply select and delete them. Remember to click the button again to hide the symbols once you're done.
2. Check for Unnecessary Page Breaks
If hidden paragraph marks aren't the issue, manual page breaks might be the culprit.
- Show/Hide Paragraph Marks (as above): Again, make sure the hidden characters are visible.
- Locate page breaks: Look for the page break symbol (a dotted line). If you see unnecessary page breaks at the end of your document, simply delete them.
3. Examine Table Formatting
Complex tables can sometimes introduce unexpected page breaks.
- Check Table Properties: Select the table and go to the "Table" tab. Examine the table properties for any settings that might be forcing a page break.
- Adjust Table Row Height: Try adjusting the row height to reduce the table's overall size and eliminate unnecessary page breaks.
- Simplify Table Structure: If possible, simplify the table's structure to see if that resolves the issue.
4. Review Styles and Formatting
Inconsistent or excessive formatting can sometimes lead to unexpected page breaks.
- Check for Extra Spaces: Carefully review the spacing between paragraphs and at the end of the document. Remove any extra spaces or blank lines.
- Apply Consistent Styles: Using consistent styles throughout your document will help to maintain consistent formatting and prevent unwanted page breaks.
5. The "Save As" Trick
Sometimes, a simple save-as can resolve minor glitches in the document. Try saving your document under a new name and see if the extra page disappears.
Prevent Future Extra Pages
To prevent this issue from happening again, consider these preventative measures:
- Regularly check for hidden characters: Make it a habit to periodically display hidden characters during your editing process.
- Use consistent styles: Employ consistent styles for headings, paragraphs, and other elements to avoid formatting inconsistencies.
- Save frequently: Saving frequently reduces the risk of losing work and encountering unexpected formatting issues.
By following these steps, you'll be well-equipped to conquer those frustrating extra pages and keep your Word 2007 documents clean and efficient. Remember to save your work often to avoid losing changes.