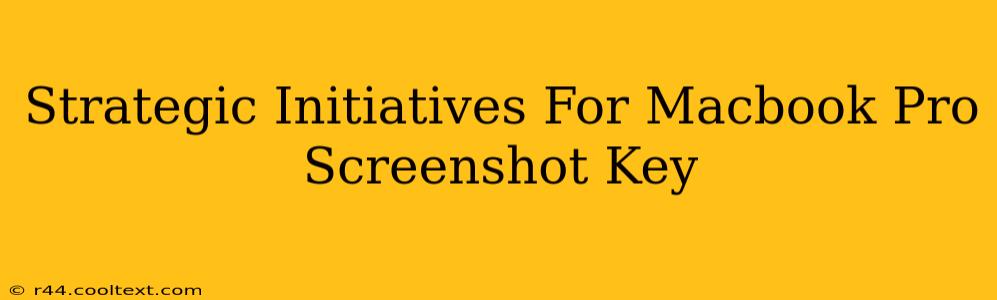The Macbook Pro's screenshot capabilities are incredibly powerful, yet often underutilized. Mastering these features can dramatically boost your productivity, streamline your workflow, and even enhance your creative projects. This guide delves into strategic initiatives for leveraging your Macbook Pro's screenshot key, transforming it from a simple tool into a productivity powerhouse.
Understanding the Fundamentals: Screenshot Key Combinations
Before diving into advanced techniques, let's solidify the basics. Your Macbook Pro offers several key combinations for capturing different types of screenshots:
- Screenshot of the Entire Screen:
Shift+Command+3This classic combination captures everything on your display. - Screenshot of a Specific Window:
Shift+Command+4+SpacebarHover your cursor over the window you want to capture and click. This is perfect for grabbing specific app windows without extraneous desktop clutter. - Screenshot of a Specific Area:
Shift+Command+4This lets you drag a selection box across your screen to capture a custom area. This is invaluable for precise captures of elements within a larger image or document.
Advanced Techniques: Elevating Your Screenshot Game
Now that we've covered the basics, let's explore advanced techniques to truly maximize your Macbook Pro's screenshot functionality:
Saving Screenshots Directly to a Specific Folder:
Tired of screenshots cluttering your desktop? You can customize the save location by utilizing the following method:
- Open "Finder."
- Navigate to the desired save location.
- Create a new folder (e.g., "Screenshots").
- Use the Terminal to set the default screenshot location. A simple command like
defaults write com.apple.screencapture location ~/Documents/Screenshotswill work, followed by restarting the finder for the changes to take effect.
This ensures organized screenshots, easily accessible for later use.
Utilizing Screenshot Markup Tools:
Once you've captured your screenshot, macOS offers built-in markup tools. After taking a screenshot using any of the combinations above, a thumbnail will appear in the bottom right corner. Clicking this thumbnail opens the screenshot in Preview, where you can:
- Add Text: Annotate your screenshots with important notes or highlights.
- Draw Shapes: Use shapes like arrows, rectangles, or ellipses to point out specific areas.
- Add Signatures: Sign your screenshots electronically.
Beyond the Basics: Third-Party Screenshot Tools
While macOS's built-in tools are powerful, third-party apps offer additional features, such as:
- Advanced Editing: More comprehensive editing capabilities, including cropping, resizing, color correction, and more.
- Screen Recording: Capture video of your screen activities.
- Automatic Uploads: Directly upload screenshots to cloud storage services.
Conclusion: Mastering the Macbook Pro Screenshot Key for Enhanced Productivity
By understanding and implementing these strategic initiatives, you can transform your Macbook Pro's screenshot key from a basic function into a vital tool for productivity and creativity. Whether you're a student taking notes, a professional creating presentations, or a casual user sharing images, mastering these techniques will significantly enhance your workflow. Remember to experiment, find what works best for you, and leverage the full potential of your Macbook Pro’s screenshot capabilities.