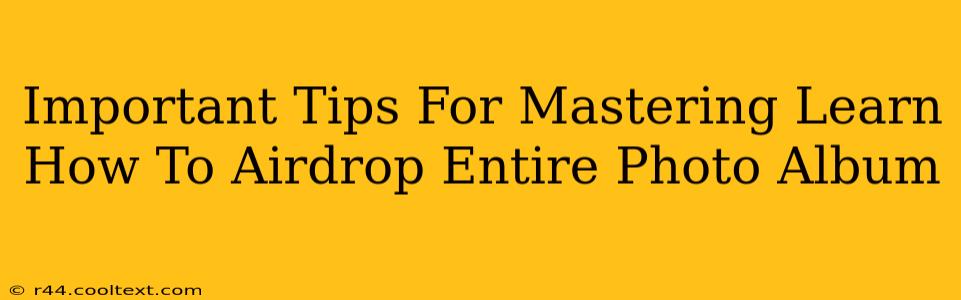Sharing photos with friends and family has never been easier thanks to AirDrop. But while AirDropping individual images is straightforward, efficiently sharing an entire photo album can feel a bit trickier. This guide provides essential tips and tricks to master the art of AirDropping your complete photo albums seamlessly.
Understanding AirDrop Limitations
Before diving into the techniques, it's crucial to understand AirDrop's inherent limitations. AirDrop isn't designed for massive file transfers; attempting to send extremely large albums can lead to delays, interruptions, or even complete failures. Therefore, optimizing your album size is a critical first step.
Tip 1: Optimize Your Photo Album Size
- Reduce Image Resolution: High-resolution images significantly increase file size. Consider reducing the resolution of your photos before sharing, especially if your album contains many high-megapixel images. Many photo editing apps allow for easy resizing without significant quality loss.
- Compress Images: Compressing your images using tools like JPEGmini or TinyPNG can drastically reduce file size while maintaining acceptable image quality. This is a highly effective strategy for large albums.
- Delete Unnecessary Photos: Before AirDropping, review your album and delete any duplicate or unwanted images. A smaller album translates to a faster and more reliable transfer.
Mastering the AirDrop Process for Photo Albums
Once your album is optimized, it's time to master the AirDrop process. Here's how to efficiently AirDrop an entire photo album:
Tip 2: Utilizing the "Share" Feature
The most straightforward method involves using the iOS or macOS "Share" sheet.
- Open Photos App: Locate the photo album you wish to share.
- Select All Photos: Select all the photos within the album. This can usually be done with a single tap or button.
- Tap "Share": Tap the "Share" icon (usually a square with an upward-pointing arrow).
- Choose AirDrop Recipient: Select the recipient's device from the AirDrop list.
- Wait for Transfer Completion: AirDrop will initiate the transfer. Monitor the progress and ensure both devices maintain a stable connection.
Tip 3: Creating a Zip File (For Larger Albums)
For exceptionally large albums, even after optimization, consider compressing them into a single zip file.
- Compress Album: Use macOS's built-in compression feature or a third-party compression utility to create a zip archive of your photo album.
- AirDrop Zip File: AirDrop the compressed zip file to the recipient.
- Recipient Extraction: The recipient will need to unzip the file to access the photos. This method is less convenient but more reliable for large albums.
Tip 4: Troubleshooting Common AirDrop Issues
- Bluetooth and Wi-Fi: Ensure Bluetooth and Wi-Fi are enabled on both devices.
- Device Visibility: Check that AirDrop is set to "Contacts Only" or "Everyone" on both devices.
- Distance: Keep the devices within a reasonable distance of each other.
- Restart Devices: If problems persist, try restarting both devices.
Conclusion
Mastering the art of AirDropping entire photo albums requires a combination of album optimization and a solid understanding of the AirDrop process. By following these tips and troubleshooting strategies, you can efficiently and reliably share your cherished memories with ease. Remember, smaller, optimized albums are key to a smooth AirDrop experience.