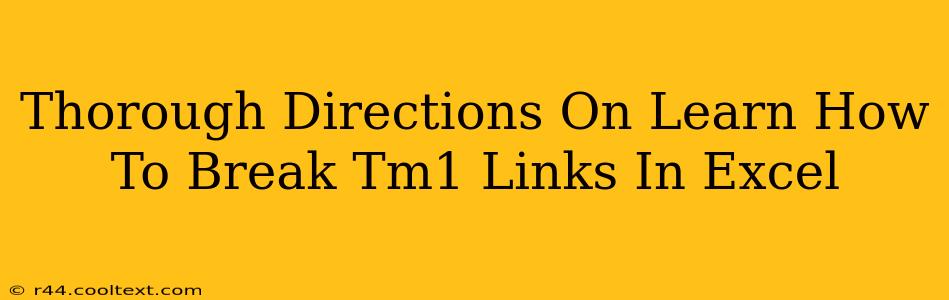Breaking TM1 links in Excel can seem daunting, but with a clear understanding of the process, it becomes straightforward. This guide provides comprehensive instructions on how to effectively sever these connections, freeing up your spreadsheets and improving performance. We'll cover various methods, ensuring you find the solution that best fits your needs.
Understanding TM1 Links in Excel
Before diving into breaking the links, it's crucial to understand what they are. TM1 (now IBM Planning Analytics) links in Excel connect your spreadsheet to TM1 cubes. These links dynamically pull data from the TM1 server, keeping your Excel sheet updated. While useful for real-time data, these links can sometimes cause issues, such as slow workbook performance or errors when the TM1 server is unavailable.
Methods to Break TM1 Links in Excel
Several approaches exist for breaking TM1 links, ranging from simple manual edits to using VBA macros for more complex scenarios.
Method 1: The Manual Approach (Breaking Individual Links)
This is the most straightforward method for dealing with a small number of TM1 links.
-
Identify the TM1 Links: Open your Excel workbook and locate the cells containing the TM1 data. These cells typically show a formula starting with
TM1SUBSET,TM1FILTER, or similar TM1 functions. -
Replace the Links: Select the cell containing the TM1 link. Instead of deleting the formula entirely (which can cause issues if other formulas rely on those cells), simply replace the TM1 formula with the current value. For example, if the cell displays
=TM1SUBSET(...)and shows the value "100", simply type "100" into the cell and press Enter. Repeat this for all TM1 links. -
Copy and Paste as Values: A quicker alternative is to select all the cells containing TM1 links. Then, right-click and choose "Copy". Next, right-click again and select "Paste Special". In the Paste Special dialog box, check "Values" and click "OK". This will replace the formulas with their calculated values.
Important Note: This method breaks the dynamic link, but the data remains in your Excel sheet. Any future changes in the TM1 cube will not be reflected in your spreadsheet.
Method 2: Using the "Edit Links" Feature (For Multiple Links)
If you have numerous TM1 links, the "Edit Links" feature provides a more efficient solution.
-
Access the Edit Links Dialog: Go to the "Data" tab in the Excel ribbon. Click on "Edit Links".
-
Select and Break Links: This dialog box displays all the external links in your workbook, including those from TM1. Select the TM1 links you wish to break and click "Break Link". You can choose to break all links at once or break them individually.
Important Note: As with the manual method, this breaks the live connection, preserving the current data within the Excel file.
Method 3: VBA Macro (For Advanced Users and Automation)
For large workbooks or when you need to automate the process, a VBA macro provides a powerful solution. This requires some VBA programming knowledge. Here's a basic example:
Sub BreakTM1Links()
Dim cell As Range
For Each cell In ActiveSheet.UsedRange
If Left(cell.Formula, 8) = "=TM1SUBSET" Or Left(cell.Formula, 8) = "=TM1FILTER" Then
cell.Value = cell.Value
End If
Next cell
End Sub
This macro iterates through all used cells in the active sheet and replaces any TM1 formula with its value. Remember to adjust this code according to your specific TM1 function names and needs.
Preventing Future TM1 Link Issues
Proactive measures can help prevent future problems with TM1 links:
-
Regular Data Refresh: Keep your TM1 data fresh by regularly refreshing the links. This helps ensure your Excel data is up-to-date and minimizes discrepancies.
-
Data Extraction: Consider extracting TM1 data into a separate file or using TM1's export functionalities instead of relying solely on live links in Excel.
-
Workbook Optimization: Regularly clean up your Excel workbook, removing unnecessary data and formulas to improve performance.
By using these methods, you can efficiently and effectively manage TM1 links in your Excel workbooks, ensuring smoother operations and improved data management. Remember to choose the approach that best suits your skill level and the complexity of your spreadsheet.