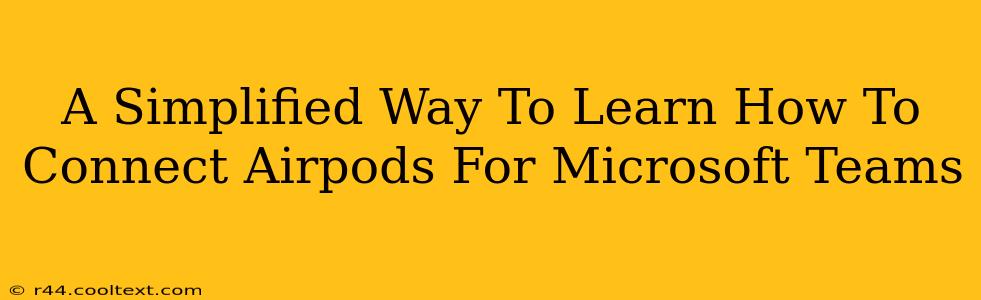Connecting your AirPods to Microsoft Teams for seamless audio during meetings and calls might seem daunting, but it's actually quite straightforward. This guide breaks down the process into simple, easy-to-follow steps, ensuring a smooth and frustration-free experience. We'll cover troubleshooting common issues, too, so you can always stay connected.
Why Use AirPods with Microsoft Teams?
AirPods offer a convenient and wireless audio solution for Microsoft Teams users. Their portability, excellent audio quality, and ease of use make them a popular choice for professionals and students alike. Using AirPods eliminates the need for tangled wires and allows for greater mobility during calls. This is particularly beneficial for those who frequently move around while working or attending virtual meetings.
Step-by-Step Guide: Connecting AirPods to Microsoft Teams
The key to successfully connecting your AirPods to Microsoft Teams lies in ensuring they are properly paired with your device first. Here's how:
1. Pair your AirPods with your Device:
- Open your AirPods case: Near your device (computer, laptop, or tablet).
- Put your AirPods in your ears. The AirPods will automatically enter pairing mode.
- Go to your device's Bluetooth settings: This location varies slightly depending on your operating system (Windows, macOS, etc.). Look for the Bluetooth icon in your system tray (usually bottom right of your screen).
- Select your AirPods from the list of available devices: Once your AirPods appear, click on them to connect. You should see a confirmation on your screen.
2. Select AirPods as your Audio Device in Microsoft Teams:
- Open Microsoft Teams: Launch the application.
- Click on your profile picture: This is usually located in the top-right corner.
- Go to "Settings": A drop-down menu should appear.
- Select "Devices": This option will allow you to manage your audio inputs and outputs.
- Choose your AirPods as both your "Microphone" and "Speaker": Ensure both input (microphone) and output (speaker) are set to your AirPods.
3. Test Your Connection:
- Join a meeting or make a call: This is the final step to ensure everything is working correctly.
- Listen carefully: Pay close attention to the audio quality and whether both your microphone and speakers are functioning appropriately.
Troubleshooting Common Connection Problems
Even with the simplest instructions, issues can sometimes arise. Here are some common problems and their solutions:
Problem: AirPods not appearing in Bluetooth settings.
Solution: Restart your device and/or your AirPods. Make sure your AirPods are charged and the case is open.
Problem: Poor audio quality or choppy sound.
Solution: Check if there are any Bluetooth interference sources (other devices, Wi-Fi routers). Move closer to your device or restart your Bluetooth connection.
Problem: Microphone not working.
Solution: Ensure that your AirPods are correctly selected as the microphone input in Microsoft Teams' device settings. You might also need to check your device's system-level sound settings.
Optimize Your Microsoft Teams Audio Experience
By following these steps, you can enjoy a seamless audio experience with your AirPods during Microsoft Teams meetings and calls. Remember to regularly check your device and application settings to ensure optimal audio performance. If problems persist, consult the support documentation for your specific AirPods and Microsoft Teams versions. Happy connecting!