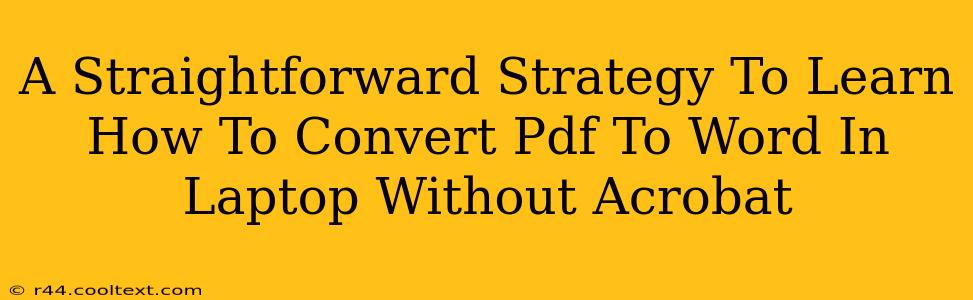Converting PDFs to Word documents is a common task, but many people rely on Adobe Acrobat, a paid software. This guide provides a straightforward strategy for converting PDF to Word on your laptop without needing Acrobat, offering free and efficient alternatives. We'll explore several methods, catering to different needs and technical skills.
Why Avoid Acrobat for PDF to Word Conversion?
Adobe Acrobat Pro is a powerful tool, but its cost can be prohibitive for occasional users. Furthermore, the software can be resource-intensive, slowing down your laptop, especially if you're working with large files. Free alternatives offer comparable functionality for everyday conversions.
Method 1: Using Online Converters (Easiest Method)
Several reputable online PDF to Word converters offer quick and easy conversion. These services typically require you to upload your PDF, process it, and then download the converted Word document. Key Advantages: No software installation is required, making it perfect for quick conversions. Key Disadvantages: Requires an internet connection, and you're trusting a third-party service with your file.
Steps:
- Find a reputable online converter: Search for "free online PDF to Word converter" and choose a service with positive reviews. Pay attention to security and privacy policies.
- Upload your PDF: Most converters have a simple drag-and-drop interface or a button to select your file.
- Convert and Download: Initiate the conversion and download the resulting Word (.docx) file.
Method 2: Utilizing Google Docs (Simple and Accessible)
Google Docs offers a seamless way to convert PDFs. While not always perfect for complex layouts, it's excellent for straightforward documents. Key Advantages: Integrated with Google's ecosystem, readily accessible if you already have a Google account. Key Disadvantages: May not perfectly preserve formatting, especially with complex PDFs.
Steps:
- Open Google Drive: Log in to your Google account and navigate to Google Drive.
- Upload your PDF: Upload the PDF file to your Google Drive.
- Open with Google Docs: Right-click the PDF and select "Open with" > "Google Docs."
- Download as a Word Document: Once opened, use the "File" > "Download" > "Microsoft Word (.docx)" option to save the converted document.
Method 3: Employing LibreOffice (Powerful Free Alternative)
LibreOffice is a free and open-source office suite that includes a powerful word processor. It can handle various file formats, including PDFs. Key Advantages: Offers robust features comparable to Microsoft Word, and is available for various operating systems. Key Disadvantages: Requires a software download and installation.
Steps:
- Download and Install LibreOffice: Download the appropriate version for your operating system from the official LibreOffice website.
- Open the PDF: Open the PDF file using LibreOffice Writer.
- Save as a Word Document: Once opened, use the "File" > "Save As" option to save the file in the ".docx" format.
Choosing the Right Method
The best method depends on your specific needs:
- For quick and easy conversions of simple PDFs: Online converters or Google Docs are ideal.
- For more complex PDFs or when precise formatting is crucial: LibreOffice provides more control and robust features.
Remember to always choose reputable online converters and be mindful of the security implications when uploading documents to third-party services. By following these strategies, you can efficiently convert PDF to Word on your laptop without relying on expensive software.