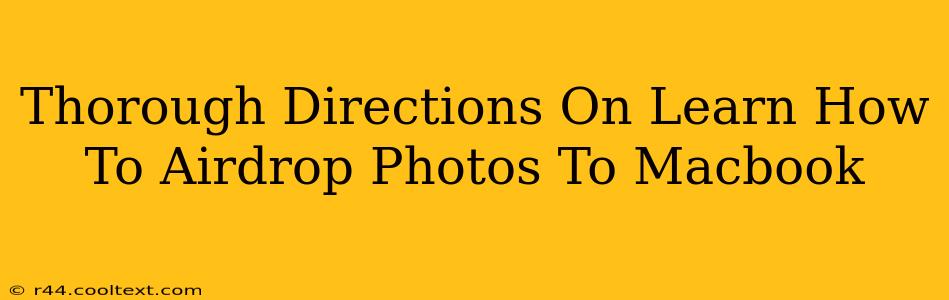Sharing photos from your iPhone or iPad to your Macbook has never been easier thanks to AirDrop. This handy feature allows for quick and wireless transfer of files, including your precious photos. This guide provides thorough directions, ensuring a seamless experience.
Understanding AirDrop
AirDrop leverages Bluetooth and Wi-Fi to create a secure, peer-to-peer connection between Apple devices. This means no internet connection is required for the transfer. Before you begin, ensure both your Apple device (iPhone, iPad) and your Macbook have AirDrop enabled and are within range of each other (approximately 30 feet).
Checking AirDrop Status on Your Macbook
- Open Finder: Click on the Finder icon in your Dock (it looks like a blue smiling face).
- Go to AirDrop: In the Finder sidebar, you'll see an "AirDrop" option. Click on it.
- Choose Your AirDrop Setting: You'll have three options:
- Receiving off: AirDrop is completely disabled.
- Contacts only: You can only receive AirDrops from people in your Contacts list. This is the recommended setting for enhanced security.
- Everyone: You can receive AirDrops from anyone nearby. Use this with caution, as it increases the risk of unwanted file transfers.
Checking AirDrop Status on Your iPhone/iPad
- Open Control Center: Swipe down from the top-right corner of your screen (iPhone X and later) or swipe up from the bottom of the screen (older iPhones).
- Locate AirDrop: You should see the AirDrop icon (it looks like a two overlapping circles).
- Select Your AirDrop Setting: Tap the AirDrop icon and choose either "Contacts Only" or "Everyone," mirroring the settings you chose on your Macbook.
AirDropping Photos: A Step-by-Step Guide
Now that AirDrop is enabled on both your devices, let's transfer those photos:
- Select Your Photos: Open the Photos app on your iPhone or iPad and select the photos you want to transfer.
- Share Your Photos: Tap the "Share" icon (it looks like a square with an upward-pointing arrow).
- Choose AirDrop: In the share sheet, you'll see your Macbook listed (if it's visible and within range). Select your Macbook.
- Accept the Transfer: A notification will appear on your Macbook asking if you want to accept the transfer. Click "Accept."
- Check the Destination: The photos will automatically be saved to your Macbook's Downloads folder. You can then move them to your desired location, such as your Pictures folder.
Troubleshooting Common AirDrop Issues
- Devices not visible: Ensure both devices are on the same Wi-Fi network and Bluetooth is enabled. Check your AirDrop settings; make sure they are set to "Contacts Only" or "Everyone," as needed. Reboot both devices if necessary.
- Transfer is slow or fails: Make sure your devices are close enough to each other and that there aren't any obstructions interfering with the Wi-Fi and Bluetooth signals.
- Photos not appearing in Downloads: Check your Downloads folder thoroughly. If you still can't find them, review the transfer process to make sure you selected the correct photos and completed all the steps.
By following these simple steps and troubleshooting tips, you can effortlessly AirDrop photos from your iPhone or iPad to your Macbook. Enjoy the seamless transfer!
Keywords: AirDrop photos, AirDrop to Macbook, AirDrop iPhone to Macbook, AirDrop iPad to Macbook, transfer photos, wireless transfer, Apple AirDrop, share photos wirelessly, Macbook AirDrop, iPhone AirDrop, iPad AirDrop, troubleshooting AirDrop.