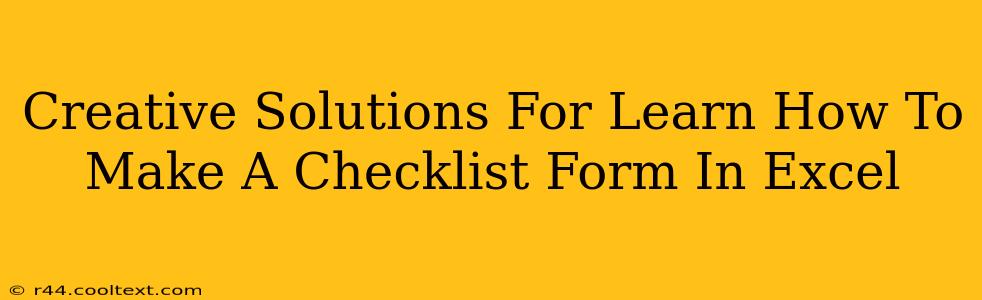Creating effective checklists in Excel can significantly boost your productivity and organization. This guide explores creative solutions beyond the basics, helping you design checklist forms tailored to your specific needs. Whether you're managing projects, tracking tasks, or simplifying your daily routine, mastering Excel checklists is a valuable skill.
Beyond the Basics: Unlocking Excel's Checklist Potential
While simply typing checkboxes might seem sufficient, Excel offers powerful features to make your checklists dynamic and efficient. Let's explore some advanced techniques:
1. Leveraging Data Validation for Dynamic Checklists
Data validation is a game-changer. It allows you to create a dropdown list of options for each checklist item, preventing typos and ensuring consistency.
-
How to do it: Select the cell where you want your checklist item. Go to Data > Data Validation. Choose "List" from the "Allow" dropdown and enter your list of options, separated by commas, in the "Source" box.
-
Benefits: Improved data accuracy, faster input, and a cleaner, more professional look.
2. Conditional Formatting: Visualize Your Progress
Conditional formatting transforms your static checklist into a visual progress tracker. Highlight completed items, flag overdue tasks, or use color-coding to categorize items.
-
How to do it: Select the cells containing your checkboxes. Go to Home > Conditional Formatting. Choose a rule based on cell value (e.g., highlight cells that contain "TRUE" or "X"). Customize the formatting (fill color, font color, etc.).
-
Benefits: Immediate visual feedback, improved task prioritization, and enhanced overall comprehension.
3. Using Formulas for Automated Summaries
Excel's formula capabilities allow you to automatically calculate the number of completed tasks, percentage completion, or even identify outstanding items.
-
How to do it: Use the
COUNTIFfunction to count cells containing "TRUE" or "X". For percentage completion, divide the count of completed tasks by the total number of tasks. -
Benefits: Real-time progress tracking, automated reporting, and efficient project management.
4. Creating Templates for Reusability
Once you've perfected your checklist design, save it as a template for future use. This saves time and ensures consistency across your checklists.
-
How to do it: Save your completed checklist as a .xltx file (Excel template).
-
Benefits: Streamlined workflow, standardized checklist format, and reduced effort for recurring tasks.
5. Integrating Checklists with Other Excel Features
Combine your checklists with other Excel features like charts and graphs for powerful data visualization. Track progress over time, compare performance across different projects, and identify trends.
Beyond the Spreadsheet: Expanding Your Checklist Horizons
While Excel is excellent for checklist creation, consider these complementary tools and techniques:
- Microsoft Forms: For simple checklists easily shared and collected online.
- Project Management Software: Tools like Asana, Trello, or Monday.com offer more advanced features for collaborative checklist management.
- Note-Taking Apps: Apps such as Evernote or OneNote can be helpful for supplementing your Excel checklists with additional notes and information.
Conclusion: Mastering the Art of the Excel Checklist
By mastering these techniques, you can transform your simple Excel checklists into powerful tools for organization and productivity. Experiment with different features, adapt your approach to your specific needs, and unlock the full potential of Excel for checklist creation. Remember that consistent practice is key to mastering any new skill, and the time invested in learning these techniques will pay off handsomely in terms of improved efficiency and organization.