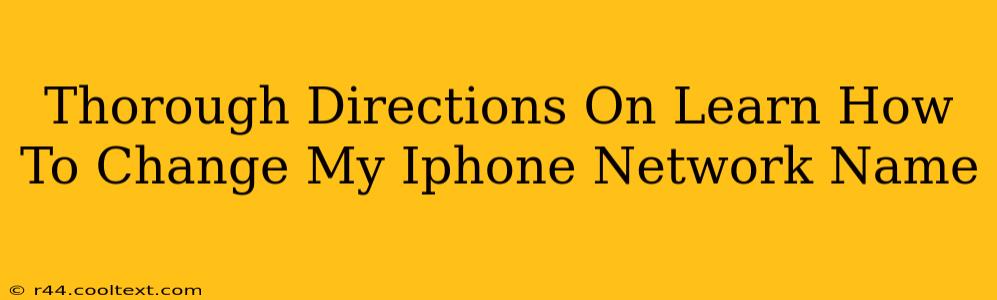Want to personalize your iPhone's network name? It's easier than you think! This guide provides a comprehensive walkthrough on how to change your iPhone's Wi-Fi network name (also known as the SSID), ensuring a seamless and personalized experience. We'll cover all the necessary steps, making it simple even for beginners.
Why Change Your iPhone's Network Name?
Before diving into the how-to, let's explore why you might want to change your iPhone's network name. There are several good reasons:
- Personalization: Make your Wi-Fi network easily identifiable among others. A unique name stands out, making it simple to connect your devices.
- Security: While changing the name itself doesn't enhance security, it's often part of a broader strategy to secure your network. A recognizable name helps you spot unauthorized networks mimicking yours.
- Branding: If you have a business, a branded network name can enhance professionalism and reinforce your brand identity.
Step-by-Step Guide to Changing Your iPhone Network Name
Changing your iPhone's network name isn't done directly on the iPhone itself; you need to access your router's settings. The exact steps vary slightly depending on your router's manufacturer (like Netgear, TP-Link, or ASUS), but the general process remains consistent.
Important Note: You'll need the administrator password for your router to make these changes.
Step 1: Locate Your Router's IP Address
This is usually found on a sticker on the router itself, or you can find it within your computer or iPhone's network settings.
- On iPhone: Go to Settings > Wi-Fi, tap the information icon next to your connected network, and look for "Router" or a similar label. The IP address will be listed there.
Step 2: Access Your Router's Administration Page
Open a web browser (Safari, Chrome, etc.) on your computer or iPhone and enter your router's IP address in the address bar. Press Enter.
Step 3: Log In to Your Router
You'll be prompted for a username and password. These are usually found on the same sticker as the IP address, or in your router's documentation. The default username is often "admin," but check your router's manual to confirm.
Step 4: Find the Network Name Setting
The location of this setting varies depending on the router's manufacturer and model. Look for terms like:
- Wireless Settings
- Wi-Fi Settings
- WLAN Settings
- SSID (Service Set Identifier – this is the technical term for the network name)
Step 5: Change Your Network Name (SSID)
Once you've located the SSID setting, enter your desired network name. Keep it concise and memorable. Avoid using personal information.
Step 6: Save Your Changes
Click the "Save," "Apply," or similar button to save your new network name. Your router will likely restart, so be patient.
Step 7: Reconnect Your iPhone
After your router restarts, your iPhone will need to reconnect to the network using the new name.
Troubleshooting Tips
- Can't find the IP address? Consult your router's manual or search online for "[Your Router Model] IP Address."
- Forgotten your router password? Check your router's documentation or look for a reset button on the router (this will reset everything to factory defaults).
- Network not showing up after the change? Restart your iPhone and router. Check for any typos in the new network name.
Optimizing Your Wi-Fi Network for Best Performance
Changing your network name is just one aspect of optimizing your Wi-Fi network. For improved performance, consider:
- Strong Password: Use a robust password to protect your network.
- Security Protocol: Ensure you are using a secure encryption protocol like WPA2 or WPA3.
- Channel Selection: Experiment with different Wi-Fi channels to avoid interference from neighboring networks.
By following these steps, you can easily change your iPhone's network name and personalize your Wi-Fi experience. Remember to always prioritize security and choose a memorable name.