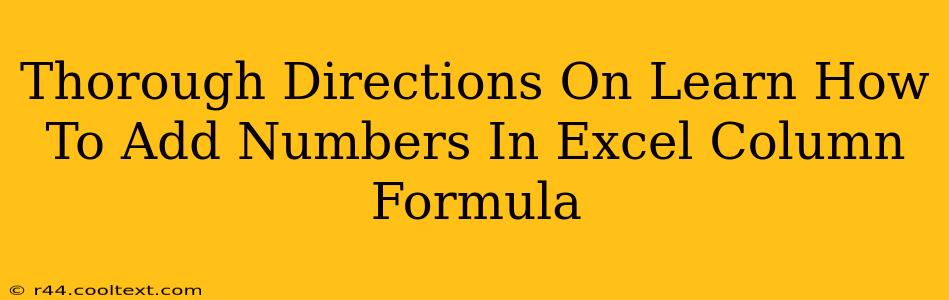Adding numbers in an Excel column is a fundamental task, crucial for various data analysis and reporting needs. This guide provides thorough directions, catering to both beginners and those seeking to refine their Excel skills. We'll cover multiple methods, ensuring you master this essential function.
Understanding the SUM Function: The Cornerstone of Excel Addition
The core function for adding numbers in Excel is SUM. This powerful function simplifies the process, allowing you to add individual cells, ranges of cells, or even the results of other formulas.
Basic Syntax: =SUM(number1, [number2], ...)
- number1: This is the first number or cell reference you want to add. It's mandatory.
- [number2], ...: These are optional. You can add as many numbers or cell references as needed, separated by commas.
Examples:
- Adding individual numbers:
=SUM(10, 20, 30)This will return 60. - Adding a range of cells:
=SUM(A1:A10)This adds the numbers in cells A1 through A10. - Adding a combination:
=SUM(A1, B2, C3:C5)This adds the value in A1, the value in B2, and the sum of values in C3 through C5.
Adding Numbers in a Column: Step-by-Step Guide
Let's walk through adding numbers in a column using the SUM function. Assume you have numbers in cells A1 through A5.
-
Select the cell where you want the sum to appear: This could be in the same column (e.g., A6) or a different column entirely (e.g., B1).
-
Type the formula: In the selected cell, type
=SUM(A1:A5). This tells Excel to add the numbers in the range A1 to A5. Notice how the colon (:) denotes the range. -
Press Enter: Hitting Enter executes the formula, and the sum will appear in the cell you selected.
Beyond the Basics: Advanced Techniques
While the basic SUM function is highly effective, several advanced techniques can enhance your Excel prowess:
Handling Blank Cells:
The SUM function gracefully ignores blank cells. You don't need to worry about excluding empty cells in your range.
Adding Numbers Across Multiple Columns:
You can adapt the SUM function to add numbers across multiple columns. For example, =SUM(A1:B5) adds numbers from both column A and column B within the specified range.
Using SUMIF for Conditional Summation:
For more complex scenarios, the SUMIF function allows you to add numbers based on specific criteria. For example, you might want to sum only the sales figures from a particular region. The syntax is =SUMIF(range, criteria, [sum_range]).
Utilizing SUMIFS for Multiple Criteria:
SUMIFS extends the functionality of SUMIF by allowing you to apply multiple criteria for conditional summation. This empowers you to perform intricate data analysis.
Troubleshooting Common Issues
- #VALUE! Error: This usually indicates that there's a non-numeric value within the range you're summing. Check for text or other data types in your column.
- Incorrect Sum: Double-check your cell references to ensure you've selected the correct range. A simple typo can lead to errors.
Mastering Excel's SUM function and its variants is a crucial skill for any data-driven task. By applying these methods and understanding the advanced options, you can efficiently manage and analyze numerical data within your spreadsheets. Remember to practice regularly to build proficiency and confidence in your Excel capabilities.