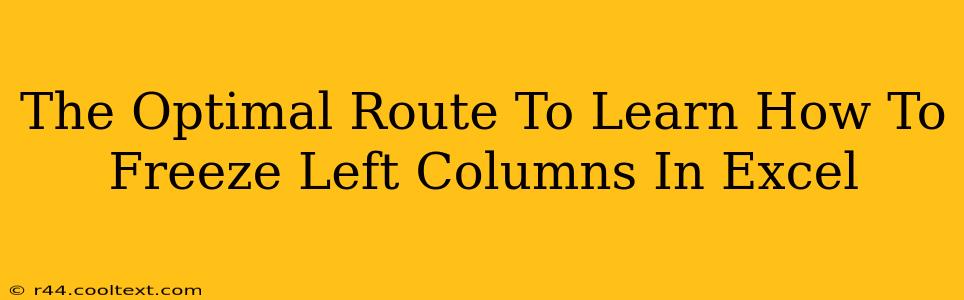Freezing panes in Excel is a game-changer for productivity, especially when working with large spreadsheets. This simple trick allows you to keep important columns, like headers or ID numbers, visible while scrolling through the rest of your data. This guide will walk you through the optimal route to mastering this essential Excel skill.
Why Freeze Panes? Boosting Your Excel Efficiency
Imagine working with a spreadsheet containing hundreds of rows and dozens of columns. Scrolling becomes a constant battle, making it difficult to keep track of your column headers or key identifying information. This is where freezing panes steps in. By freezing the leftmost columns, you maintain a constant visual reference point, no matter how far you scroll down or right. This significantly improves your efficiency and reduces errors. The benefits include:
- Enhanced Data Visibility: Always keep crucial headers and identifiers in view.
- Increased Accuracy: Reduce errors caused by losing track of column headings.
- Improved Workflow: Navigate large spreadsheets with ease and speed.
- Better Data Analysis: Maintain context while examining data details.
The Simple Steps: Freezing Left Columns in Excel
Freezing panes in Excel is surprisingly straightforward. Here's the step-by-step process:
Step 1: Select the Cell
Before you begin, you need to select the cell immediately to the right and below the columns and rows you want to freeze. For example, if you want to freeze the first two columns and the first row, select the cell in the third column and second row (C2).
Step 2: Access the Freeze Panes Feature
Navigate to the "View" tab in the Excel ribbon. You'll find the "Freeze Panes" option within the "Window" group.
Step 3: Freeze!
Click "Freeze Panes". Instantly, the columns and rows above and to the left of your selected cell will be frozen. Now you can scroll freely without losing sight of your frozen headers and columns.
Troubleshooting and Advanced Techniques
-
Unfreezing Panes: To unfreeze panes, simply return to the "View" tab and select "Freeze Panes" again. This will clear the frozen area.
-
Freezing Multiple Rows and Columns: Remember, the key is selecting the cell below and to the right of what you want frozen. Experiment with different selections to freeze varying combinations.
-
Freezing Specific Columns, Not Entire Rows: Excel doesn't have an option to only freeze columns and leave rows free. Always remember to carefully select your cell before applying the freeze.
-
Working with Different Excel Versions: The basic process remains consistent across different versions of Microsoft Excel (2010, 2013, 2016, 2019, 365). The location of the "Freeze Panes" option might vary slightly depending on the version.
Mastering Excel: Beyond Freezing Panes
Freezing panes is just one of many powerful features within Excel. To further enhance your spreadsheet skills, consider exploring other time-saving features like:
- Keyboard shortcuts: Learn essential shortcuts for faster navigation and data entry.
- Data filtering and sorting: Organize your data effectively.
- Pivot tables: Analyze and summarize large datasets.
- Conditional formatting: Highlight important data points visually.
By mastering these techniques, you’ll transform your Excel workflow and become a significantly more efficient spreadsheet user. So, start freezing those panes and unlock your productivity potential!