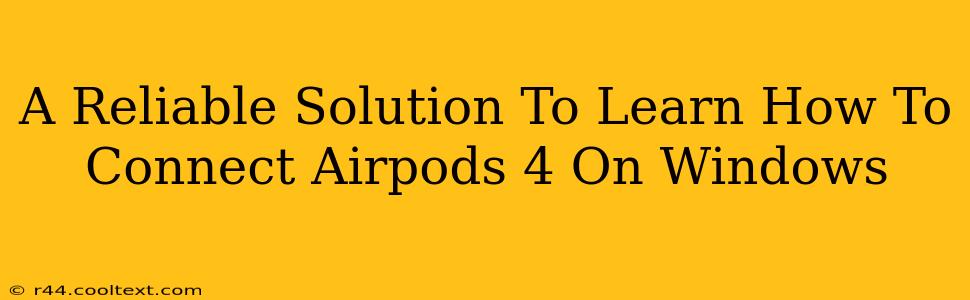Connecting your AirPods 4 to your Windows PC might seem daunting at first, but it's actually a straightforward process. This guide will walk you through each step, ensuring a seamless connection every time. We'll cover troubleshooting common issues, so you can enjoy your AirPods 4's superior audio quality on your Windows machine.
Pairing Your AirPods 4 with Windows
The process is similar to connecting any Bluetooth device. Here's a step-by-step guide:
-
Ensure Bluetooth is Enabled: First, make sure Bluetooth is turned on in your Windows settings. You can usually find this in the system tray or by searching for "Bluetooth settings" in the Windows search bar.
-
Put AirPods 4 in Pairing Mode: Open the AirPods 4 case with the AirPods inside. Press and hold the small button on the back of the case until the LED light starts flashing white. This indicates your AirPods are in pairing mode.
-
Add Bluetooth Device on Windows: In your Windows Bluetooth settings, select "Add Bluetooth or other device." Choose "Bluetooth" from the options that appear.
-
Select AirPods 4: Your Windows PC should scan for available Bluetooth devices. Once it finds your AirPods 4 (they'll likely be listed as "AirPods 4"), select them.
-
Confirm Connection: Windows may ask you to confirm the pairing. Click "Pair" or a similar button to complete the connection.
-
Enjoy Your Audio! Once paired, you can now use your AirPods 4 with your Windows PC for listening to music, making calls, and more. The audio should automatically route to your AirPods.
Troubleshooting Common Connection Issues
Even with straightforward instructions, sometimes connection issues arise. Here are some common problems and their solutions:
AirPods 4 Not Showing Up
- Check Bluetooth Range: Ensure your AirPods 4 are within range of your Windows PC. Bluetooth range is typically limited.
- Restart Devices: Try restarting both your Windows PC and your AirPods 4 (by putting them back in the case and taking them out again).
- Check Battery Levels: Low battery in your AirPods 4 or the charging case can interfere with pairing. Charge them fully.
- Update Bluetooth Drivers: Outdated Bluetooth drivers on your Windows PC can cause compatibility issues. Check for updates through Device Manager.
- Airplane Mode: Make sure Airplane mode is OFF on both your Windows PC and (if applicable) your phone.
Intermittent Audio or Poor Sound Quality
- Background Apps: Close any unnecessary applications running on your Windows PC, as they might interfere with the Bluetooth connection.
- Bluetooth Interference: Other Bluetooth devices nearby can cause interference. Try removing or turning off any other Bluetooth devices.
- Re-Pair AirPods: If all else fails, try unpairing your AirPods 4 from your Windows PC and re-pairing them from scratch.
Maximizing Your AirPods 4 Experience on Windows
Once connected, you can customize your AirPods 4 settings within Windows Sound settings. You can adjust volume levels and select your AirPods 4 as the default audio output device.
This comprehensive guide should provide a reliable solution for connecting your AirPods 4 to Windows. Remember to check for updates to your Windows system and Bluetooth drivers for optimal performance. If you continue to encounter issues after trying these troubleshooting steps, consider contacting Apple Support for further assistance.