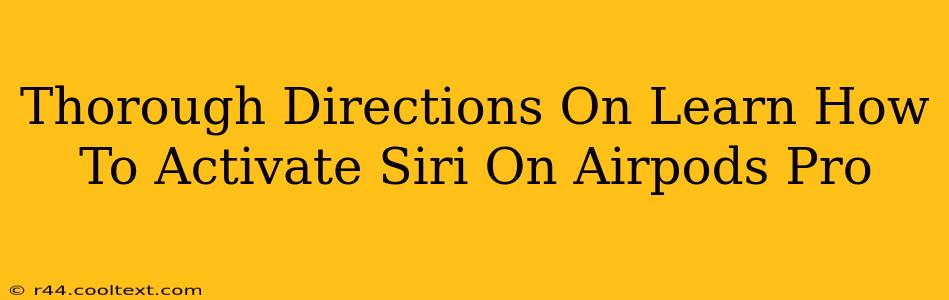AirPods Pro, with their seamless integration into the Apple ecosystem, offer a convenient hands-free experience. One of the most useful features is the ability to activate Siri quickly and easily. This guide provides comprehensive instructions on how to activate Siri on your AirPods Pro, covering various scenarios and troubleshooting tips.
Setting Up Siri on Your AirPods Pro
Before you can use Siri with your AirPods Pro, you need to ensure it's properly set up on your iPhone, iPad, or other Apple device. Here's how:
Step 1: Check Your Device's Siri Settings:
- Go to your device's Settings app.
- Tap on Siri & Search.
- Ensure that Listen for "Hey Siri" is toggled ON. This allows you to activate Siri hands-free.
- You might also want to enable Press and Hold Side Button for Siri. This provides an alternative activation method.
Step 2: Connecting AirPods Pro:
- Make sure your AirPods Pro are properly paired with your Apple device. If you're unsure, go to your device's Bluetooth settings to verify the connection.
Activating Siri: Two Easy Methods
Once Siri is set up on your Apple device and your AirPods Pro are connected, you have two primary ways to activate Siri:
Method 1: Using "Hey Siri" (Hands-Free Activation)
This is the most convenient method, allowing you to activate Siri without touching your AirPods.
- Simply say "Hey Siri" clearly and naturally.
- Your AirPods Pro will recognize the command, and Siri will respond, ready to take your instructions.
Method 2: Using the Force Sensor (Physical Button Activation)
If "Hey Siri" isn't working or you prefer a more controlled activation, you can use the force sensor on the stem of your AirPods Pro.
- Press and hold the force sensor on either AirPod for a few seconds.
- Siri will activate, letting you issue your commands.
Troubleshooting Common Siri Activation Issues
Even with proper setup, you might occasionally encounter problems activating Siri on your AirPods Pro. Here are some solutions:
- Check your internet connection: Siri relies on an internet connection to function. Ensure your device has a stable Wi-Fi or cellular connection.
- Check microphone settings: Go to your device's Settings > Privacy & Security > Microphone and ensure the apps you're using with Siri have permission to access your microphone.
- Check AirPods Pro battery: Low battery life can interfere with Siri activation. Charge your AirPods Pro to resolve this.
- Restart your devices: Sometimes, a simple restart of both your AirPods Pro and your Apple device can resolve minor software glitches.
- Update your software: Make sure your AirPods Pro and Apple device are running the latest software versions. Updates often include bug fixes and performance improvements.
Optimizing Siri Performance for AirPods Pro
- Speak clearly and directly into the microphone: Ensure you're not speaking too softly or from a distance.
- Minimize background noise: Activate Siri in quieter environments for optimal recognition.
- Try different phrasing: If Siri doesn't understand your initial request, try rephrasing your command in a slightly different way.
By following these steps and troubleshooting tips, you'll be able to effortlessly activate Siri on your AirPods Pro and enjoy the full convenience of hands-free control. Remember to keep your software updated for the best possible experience.