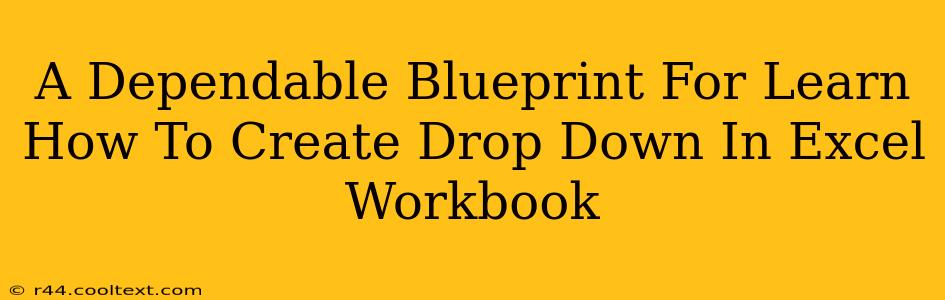Creating dropdown lists in Excel is a fantastic way to improve data entry efficiency, ensure consistency, and enhance the overall look of your spreadsheets. This comprehensive guide will walk you through the process step-by-step, providing you with a dependable blueprint for mastering this essential Excel skill. Whether you're a beginner or looking to refine your existing skills, this guide is for you.
Understanding the Power of Excel Dropdowns
Before diving into the how-to, let's understand why you should use dropdown lists in your Excel workbooks. They offer several key advantages:
- Data Validation: Prevent incorrect entries by limiting input to a predefined list of values. This is crucial for maintaining data integrity and avoiding errors.
- Improved Efficiency: Speed up data entry significantly by simply selecting an option from a list, rather than typing it manually.
- Consistency: Ensure that all data entries adhere to a standardized format, making analysis and reporting much easier.
- Enhanced User Experience: Create cleaner, more organized spreadsheets that are easier to navigate and understand.
Step-by-Step Guide: Creating Dropdowns in Excel
Now, let's get to the core of this tutorial. We'll cover the creation of dropdown lists using the Data Validation feature in Excel.
Step 1: Prepare Your Data
First, you need to create a list of the values you want to appear in your dropdown menu. This list can be on a separate sheet or within the same sheet as your main data. For example, if you're creating a dropdown for "Departments," your list might include:
- Sales
- Marketing
- Finance
- IT
- HR
Step 2: Select the Cell for the Dropdown
Click on the cell where you want the dropdown list to appear. This is where users will select their options.
Step 3: Access Data Validation
Go to the Data tab on the Excel ribbon. Click on Data Validation.
Step 4: Configure the Dropdown
In the Data Validation dialog box, you'll see several settings:
- Settings: Under Allow, select List.
- Source: This is the most crucial part. Here, you specify the range of cells containing your dropdown list values. You can either type the range directly (e.g.,
=Sheet1!$A$1:$A$5if your list is in cells A1 to A5 on Sheet1) or click on the icon to the right of the Source box and select your range visually. Make sure to use absolute references ($AA$5) to prevent the range from changing when you copy the dropdown to other cells. - Input Message: (Optional) This allows you to provide a brief message to the user when they select the cell.
- Error Alert: (Optional) This lets you define what happens if the user tries to enter a value not in the list. You can choose to display a warning message or prevent the entry altogether.
Step 5: Apply and Test
Click OK. You should now see a dropdown arrow in your selected cell. Click on the arrow to test your newly created dropdown list.
Advanced Techniques and Troubleshooting
- Dynamic Dropdowns: Create dependent dropdowns where the options in one dropdown change based on the selection in another. This is achieved using formulas in the
Sourcefield of the data validation. - Named Ranges: Instead of using cell references, consider using named ranges for better readability and easier management of your data.
- Troubleshooting: If your dropdown isn't working correctly, double-check your
Sourcerange and ensure you've used absolute references.
Conclusion: Mastering Excel Dropdowns
By following this dependable blueprint, you've learned how to create and utilize dropdown lists in Excel. This simple yet powerful feature significantly enhances spreadsheet efficiency, accuracy, and overall user experience. Mastering this skill will undoubtedly elevate your Excel proficiency and streamline your workflow. Now go forth and create some amazing spreadsheets!