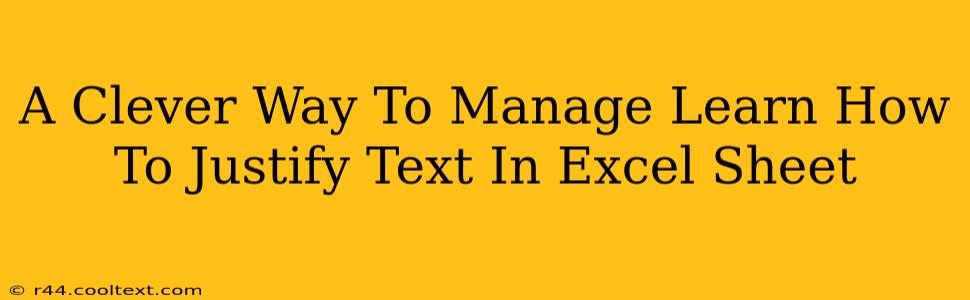Want to make your Excel spreadsheets look more professional and polished? Proper text justification can significantly improve readability and the overall aesthetic appeal. This guide will show you several clever ways to justify text in your Excel sheet, from simple center alignment to more advanced techniques. We'll cover everything you need to know to master text justification in Excel, boosting the presentation of your data.
Why Justify Text in Excel?
Before diving into the how, let's understand the why. Justifying text in Excel isn't just about making things look pretty. It's about:
- Improved Readability: Neatly aligned text is much easier to read and understand, especially in tables with lots of data.
- Professional Appearance: Well-justified text gives your spreadsheets a professional and polished look, conveying attention to detail.
- Enhanced Data Presentation: Proper justification helps organize information effectively, improving data analysis and comprehension.
- Consistent Formatting: Maintaining consistent text justification throughout your spreadsheet ensures a unified and organized appearance.
Different Types of Text Justification in Excel
Excel offers several justification options to suit different needs:
1. Left Alignment: The Default
By default, Excel aligns text to the left. This is suitable for most general purposes, especially when dealing with textual data like names or descriptions.
2. Center Alignment: Balancing Act
Center alignment places text in the middle of the cell. This is ideal for headings, titles, or any text you want to highlight visually. To center align, simply select the cells and use the alignment buttons in the Home tab of the Excel ribbon (or use the shortcut Alt + H + A + C).
3. Right Alignment: Numbers and Codes
Right alignment is perfect for numbers, codes, or any numerical data. It aligns the numbers along the right edge of the cell, making it easier to compare and analyze numerical values. Use the same alignment buttons in the Home tab (or the shortcut Alt + H + A + R).
4. Fill Alignment: Spreading the Word
Fill alignment stretches the text to fill the entire width of the cell. This is useful when you want text to completely span the cell's width, but be cautious – it can make text look stretched if not used appropriately. Access it through the alignment options in the Home tab.
5. Justify (Distributed Alignment): Even Spacing
Justify, or distributed alignment, distributes the text evenly across the cell. Spaces between words are adjusted to make the lines even length, creating a balanced and visually appealing alignment. This option isn't as readily available as the others; you might need to access it through the alignment options dialog box.
Going Beyond Basic Alignment: Tips and Tricks
- Merge and Center: Combine multiple cells to create larger headers or titles and then center the text within the merged area. This is an excellent technique for creating visually prominent titles.
- Wrap Text: If your text is too long to fit within a single line, use the "Wrap Text" option (found in the alignment group of the Home tab). This will automatically wrap the text to multiple lines within the cell.
- Column Width Adjustment: Adjusting the column width can significantly impact how text is displayed. Experiment with column width to optimize the appearance of your justified text.
Mastering Text Justification: Enhance Your Excel Skills
By understanding and applying these various text justification techniques, you can dramatically improve the presentation and readability of your Excel spreadsheets. Take the time to experiment with these options, and find the best justification method for your specific data and visual needs. This will make your work stand out and your data easier to understand. Remember to use relevant keywords throughout your spreadsheet and any accompanying documentation to enhance searchability and findability.