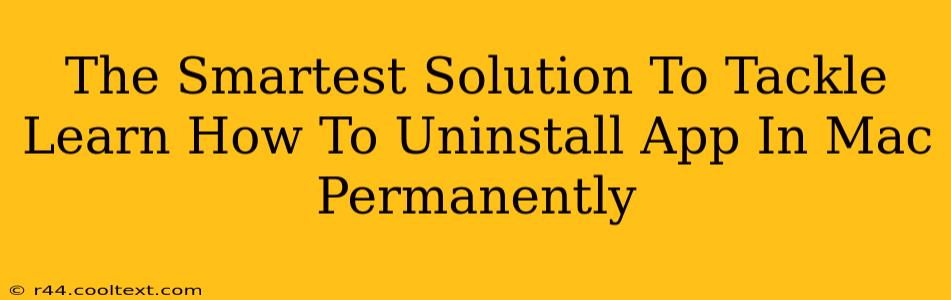Uninstalling apps on your Mac might seem straightforward, but a simple drag-to-trash isn't always enough for a truly clean removal. Leftover files can clutter your system, impacting performance and potentially causing issues with future installations. This comprehensive guide will walk you through the smartest methods to completely uninstall any app on your Mac, ensuring a clean and efficient system.
Why Simply Dragging to the Trash Isn't Enough
While dragging an app's icon to the Trash is quick, it only removes the main application file. Many apps create supporting files, preferences, caches, and other data scattered throughout your system. These remnants can consume valuable disk space and might even interfere with reinstalling the app later. Therefore, a more thorough approach is necessary for complete and permanent uninstallation.
The Smartest Ways to Uninstall Apps on Mac Permanently
Here are the top strategies, ranging from simple to more advanced, to uninstall apps from your Mac completely:
1. Using the App's Uninstaller (If Available)
Many applications, particularly those downloaded from dedicated app stores or official websites, come with their own uninstallers. Check the application's folder for an uninstaller program (often named "Uninstall," "Remove," or similar) or look for instructions in the app's documentation. This is usually the cleanest and most recommended method, as the developer designed it to remove all associated files.
2. Utilizing the Finder and Library Folders
This method requires a bit more manual effort but provides a thorough cleaning. Follow these steps:
-
Locate the Application: Find the app in your Applications folder.
-
Drag to Trash: Drag the application icon to the Trash.
-
Empty the Trash: Right-click the Trash icon in the Dock and select "Empty Trash."
-
Manually Remove Supporting Files (The Crucial Step): This is where the real cleanup happens. Navigate to the following Library folders (replace
yourusernamewith your actual username):~/Library/Application Support/~/Library/Caches/~/Library/Preferences/~/Library/Logs/~/Library/Saved Application State/
Look for folders related to the uninstalled application and delete them. Be cautious! Only delete files and folders you recognize as belonging to the app. Deleting incorrect files can cause system instability.
3. Leveraging Third-Party Uninstaller Apps
Several third-party uninstaller applications are available for macOS, offering a more automated and streamlined approach. These tools scan your system for leftover files associated with the app and remove them efficiently. Research reputable options before choosing one. Remember to always download software from trusted sources.
Preventing Future App Uninstall Headaches
- Install Apps from Reputable Sources: Downloading apps from the Mac App Store or official developer websites reduces the likelihood of encountering unwanted bundled software or difficult-to-remove components.
- Pay Attention During Installation: Carefully review installation options and uncheck any boxes for optional toolbars or add-ons you don't want.
- Regularly Clean Your System: Periodically clearing your cache and removing unused files helps prevent performance issues and makes uninstalling easier.
Conclusion: A Clean Mac is a Happy Mac
Completely uninstalling an application on your Mac requires going beyond simply dragging it to the Trash. Using the strategies outlined above, you can ensure a thorough removal, freeing up disk space and maintaining the optimal performance of your system. Remember to always exercise caution when manually deleting files and folders, and consider utilizing a reliable third-party uninstaller for a more automated solution. A clean Mac is a happy Mac!