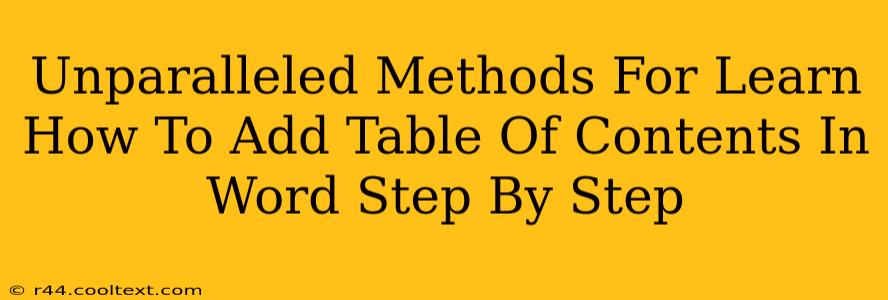Adding a professional-looking table of contents (TOC) to your Word document instantly elevates its appearance and readability. This comprehensive guide provides unparalleled methods, ensuring you master this essential skill, step-by-step. We'll cover various techniques and troubleshoot common issues, making you a Word TOC expert in no time.
Why Use a Table of Contents?
Before diving into the how, let's understand the why. A well-formatted table of contents offers several key benefits:
- Improved Navigation: Readers can quickly locate specific sections, enhancing the overall user experience.
- Professional Appearance: A TOC gives your document a polished and professional look, crucial for reports, essays, and books.
- Easy Updates: Word automatically updates the TOC when you make changes to headings, saving you valuable time and effort.
Method 1: The Automatic Table of Contents
This is the simplest and most efficient method, leveraging Word's built-in functionality.
Step 1: Formatting Your Headings
Crucial: Word generates the TOC based on your heading styles (Heading 1, Heading 2, etc.). Ensure you've applied the appropriate heading styles to all your sections. Don't just bold or enlarge your text; use the built-in styles.
Step 2: Inserting the Table of Contents
- Place your cursor where you want the TOC to appear.
- Go to the "References" tab.
- Click "Table of Contents."
- Choose a pre-designed style or select "Custom Table of Contents" for more advanced options.
Step 3: Updating the Table of Contents
Whenever you add, remove, or modify headings, remember to right-click on the TOC and select "Update field." Choose "Update entire table" for a complete refresh or "Update page numbers only" for a quicker update if only page numbers have changed.
Method 2: Manual Table of Contents Creation (for Advanced Control)
For ultimate customization, you can manually create a TOC. This is more time-consuming but allows for greater design flexibility.
Step 1: Create a Table
Insert a table with two columns. The first column will list your headings, and the second will contain page numbers.
Step 2: Populate the Table
Manually type in your headings and their corresponding page numbers. This requires meticulous attention to detail.
Step 3: Formatting
Apply appropriate formatting (fonts, sizes, spacing) to make your manual TOC visually appealing.
Note: This method doesn't automatically update. You must manually update it every time you make changes to your document.
Troubleshooting Common Issues
- TOC Not Updating: Ensure you're using the built-in heading styles. Right-click the TOC and select "Update field."
- Page Numbers Incorrect: Check if your page numbers are correctly formatted and that your headings are consistently styled.
- Headings Missing: Verify that you've applied the correct heading styles to all sections you want included in the TOC.
Beyond the Basics: Advanced TOC Techniques
- Customizing the TOC Style: Experiment with different TOC styles and levels to achieve your desired look.
- Adding Hyperlinks: Make your TOC interactive by adding hyperlinks to each heading, allowing readers to click directly to the relevant section. This can significantly improve user experience.
- Multiple Levels of Headings: Effectively use Heading 1, Heading 2, Heading 3, etc., to create a hierarchical TOC reflecting the structure of your document.
By following these unparalleled methods, you'll master the art of creating professional and efficient tables of contents in Microsoft Word. Remember to consistently update your TOC as you make changes to your document, ensuring accuracy and a seamless reading experience.