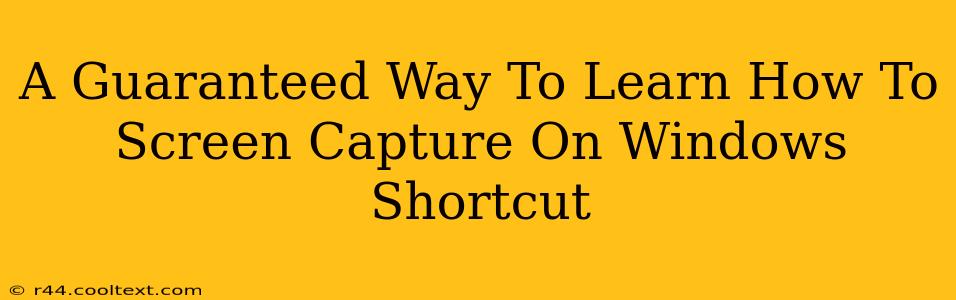Screen capturing is a vital skill in today's digital world, whether you're creating tutorials, documenting software bugs, or simply sharing a funny meme. Knowing how to quickly and efficiently capture your screen on Windows is a must-have for productivity. This guide provides a guaranteed way to master Windows screen capture, focusing on keyboard shortcuts and various other methods.
Mastering the Windows Screen Capture Shortcut Keys
Let's dive straight into the most efficient way to screen capture on Windows: shortcut keys. These keyboard combinations allow for lightning-fast captures, saving you valuable time and effort.
The Classic Snipping Tool Shortcut:
While the Snipping Tool itself isn't a keyboard shortcut, its activation can be sped up significantly using the Windows key + Shift + S combination. This launches the Snipping Tool in a streamlined mode, allowing you to select your desired capture area immediately. Forget fumbling with menus! This shortcut is your new best friend.
The Almighty Print Screen Key:
The Print Screen (PrtScn) key (often located in the upper right of your keyboard) is your simplest screen capture tool. Pressing it copies your entire screen to your clipboard. You can then paste the image into any image editor like Paint, or your favorite design software. This is perfect for a quick, full-screen grab.
Advanced Capture Options:
For more granular control, explore these variations:
- Alt + Print Screen: This captures only the active window, perfect for grabbing screenshots of specific applications without the surrounding desktop clutter. This is immensely helpful for focused captures.
- Windows Key + Shift + S (Snipping Tool): As mentioned above, this shortcut offers a more flexible way to capture specific areas of the screen with various shape selections. The versatility is ideal for tutorials or showcasing particular elements.
Beyond the Keyboard: Other Screen Capture Methods on Windows
While keyboard shortcuts are incredibly efficient, Windows offers a variety of other screen capture methods:
The Built-in Snipping Tool:
The Snipping Tool (accessible through the Windows search bar) provides more advanced screen capture options. You can select rectangular, free-form, window, and full-screen captures. It allows for quick annotation and saving directly to your preferred location.
Third-Party Screen Capture Software:
For more advanced features like video recording, scheduling, or image editing directly within the capture tool, consider exploring third-party software. Many free and paid options are available, each catering to different needs and preferences. Research which one best fits your workflow.
Optimizing Your Windows Screen Capture Workflow
To truly master screen capture, consider these tips:
- Practice Regularly: The more you use these shortcuts, the faster and more naturally they'll become part of your workflow.
- Explore the Snipping Tool's Features: Don't just use the basic functionality. Experiment with the different capture modes and annotation tools.
- Choose the Right Tool for the Job: Utilize keyboard shortcuts for speed and the Snipping Tool for precision and annotation.
By combining keyboard shortcuts with the flexibility of the Snipping Tool, you'll achieve mastery of Windows screen capture. Remember, consistent practice is key to building muscle memory and enhancing your productivity. Now go forth and capture!