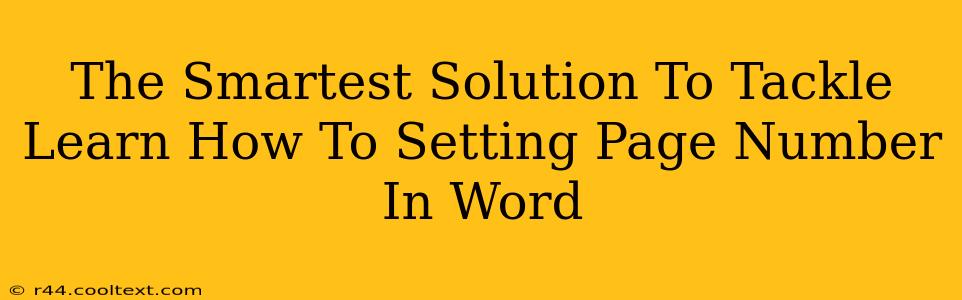Are you tired of wrestling with Word's page numbering features? Do you find yourself staring blankly at the menu options, wishing for a simple, straightforward solution? You're not alone! Many Word users struggle with this seemingly simple task. But fear not! This guide will provide you with the smartest, easiest way to set page numbers in Microsoft Word, no matter your experience level. We'll cover various scenarios and troubleshooting tips, ensuring you become a page-numbering pro in no time.
Understanding the Basics of Word Page Numbering
Before diving into the specific steps, let's establish a fundamental understanding. Page numbers in Word are essentially header or footer elements. This means they appear at the top (header) or bottom (footer) of each page. Knowing this distinction is crucial for navigating the process efficiently.
Step-by-Step Guide: Setting Page Numbers in Microsoft Word
Here's a clear, concise guide covering different page numbering scenarios:
1. Accessing the Header & Footer:
- Double-click at the top or bottom of your document. This will open the header and footer editing area.
2. Choosing Your Page Numbering Location:
- Header: Place your page numbers at the top of the page.
- Footer: Place your page numbers at the bottom of the page. This is generally preferred for most documents.
3. Inserting the Page Number:
- In the "Header & Footer Tools" (which appears when you're editing the header/footer), click on the "Page Number" button. You'll see a dropdown menu with several options:
- Top of Page: Various positions (left, center, right).
- Bottom of Page: Various positions (left, center, right).
- Different First Page: This is incredibly useful for title pages or cover pages that you don't want numbered.
4. Formatting Your Page Numbers:
Once the page numbers are inserted, you can customize their appearance:
- Number Format: Choose from different styles (e.g., 1, 2, 3 or i, ii, iii).
- Font: Change the font style, size, and color to match your document.
- Alignment: Adjust the horizontal position of the page numbers (left, center, right).
5. Starting Page Numbering on a Specific Page (e.g., Page 3):
This is where things can get a little trickier. If you need your numbering to start on a page other than 1:
- Insert a Section Break: Go to the Layout tab, then Breaks, and choose "Next Page". This creates a new section.
- Edit the Header/Footer in the New Section: Double-click the header/footer in the section where you want the numbering to begin.
- Set the Page Numbering: Click "Page Number" and choose your desired settings. Ensure "Different First Page" is checked for your title page (if needed).
Troubleshooting Common Page Numbering Issues
- Page numbers appearing on the title page: Make sure the "Different First Page" option is selected for your header/footer settings.
- Page numbers not showing up: Double-check that you're actually in the header/footer editing mode.
- Inconsistent page numbers: Check for section breaks and ensure page numbering is set correctly within each section.
Beyond the Basics: Advanced Page Numbering Techniques
For more advanced users, Word offers even more powerful options:
- Different Numbering Styles: Using section breaks, you can seamlessly transition between Roman numerals (i, ii, iii) for a table of contents and Arabic numerals (1, 2, 3) for the main body of your document.
- Custom Page Number Formats: While not visually appealing for most documents, you can use field codes to create highly customized page numbering sequences.
By following these steps and troubleshooting tips, you'll master setting page numbers in Microsoft Word. Remember, practice makes perfect! Don't be afraid to experiment and discover the full potential of Word's page numbering capabilities.