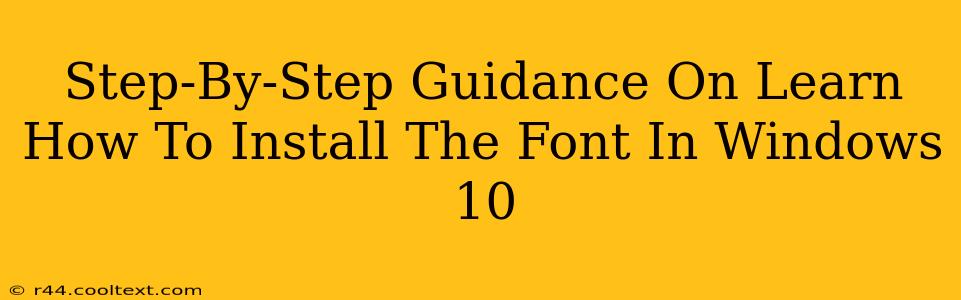Installing new fonts in Windows 10 can dramatically change the look and feel of your documents, websites, and applications. Whether you're a graphic designer needing a specific typeface or simply want to personalize your computer, this guide provides a clear, step-by-step process for seamless font installation. We'll cover various methods, ensuring you find the perfect approach for your needs.
Method 1: Installing Fonts from a Downloaded File (.ttf, .otf)
This is the most common method, used when you've downloaded a font file from a website or received it as an attachment.
Step 1: Locate the Font File: First, find the downloaded font file on your computer. Font files typically have extensions like .ttf (TrueType Font) or .otf (OpenType Font).
Step 2: Double-Click the Font File: Simply double-clicking the font file will usually open the Fonts settings window automatically.
Step 3: Preview and Install: A preview window will appear, showing you a sample of the font. Click the Install button in the upper-right corner. Windows will then add the font to your system.
Step 4: Verify Installation: To confirm the font has been installed, open a program that uses fonts (like Microsoft Word or Notepad) and check the font list. Your newly installed font should be available for use.
Method 2: Installing Fonts from a Zip File
Many fonts are distributed in compressed .zip files. Here's how to handle this:
Step 1: Extract the Font Files: First, extract the contents of the .zip file. You'll need a file compression utility if you don't already have one (most Windows systems come with one built-in). Look for the .ttf or .otf font files within the extracted folder.
Step 2: Follow Method 1: Once you've located the individual font files, follow the steps outlined in Method 1 above. Double-click each font file and click "Install" for each one.
Method 3: Installing Fonts Through the Settings App
This method provides a more controlled environment for installing multiple fonts simultaneously.
Step 1: Open Settings: Click the Start button, then click the Settings gear icon.
Step 2: Navigate to Fonts: In the Settings app, click on Personalization, then select Fonts.
Step 3: Add Fonts: Click the "Add fonts" button and browse to the location where your font files are stored. Select the font file(s) and click "Open". Windows will install the selected font(s).
Step 4: Verify Installation (as described in Method 1): Check your chosen application to ensure the font is correctly installed and ready to use.
Troubleshooting Font Installation Issues
- Insufficient Permissions: If you encounter errors, ensure you have the necessary administrator privileges on your Windows 10 machine.
- Corrupted Font Files: Download the font again from a reliable source if you suspect a corrupted file.
- Restart Your Computer: In some cases, a simple restart can resolve minor installation glitches.
By following these simple steps, you can easily install and enjoy a wide variety of fonts on your Windows 10 computer, customizing your digital experience to perfectly match your preferences. Remember to always download fonts from reputable sources to avoid malware or viruses.