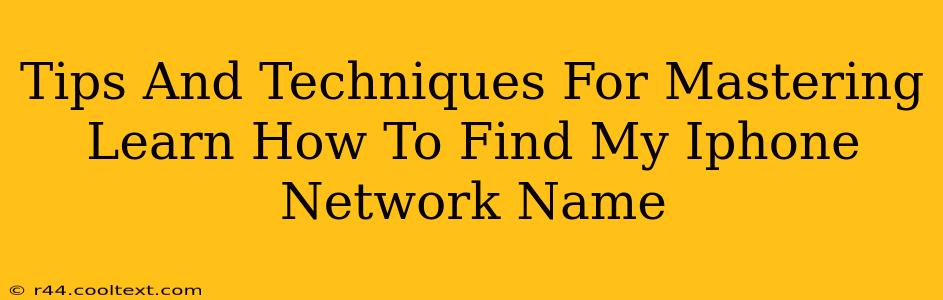Finding your iPhone's network name might seem simple, but knowing exactly where to look and understanding what it means can be surprisingly useful. This guide provides clear, step-by-step instructions and helpful tips to master this essential iPhone skill. We'll cover various scenarios and offer troubleshooting advice for those times when the network name isn't readily apparent.
Understanding Your iPhone's Network Name
Before diving into the how-to, let's define what we mean by "network name." In the context of your iPhone, this refers to the SSID (Service Set Identifier) of your Wi-Fi network or the name of your cellular network provider.
-
Wi-Fi Network Name (SSID): This is the name you see when searching for available Wi-Fi networks on your iPhone. It's the name you or your internet service provider assigned to your home or office Wi-Fi.
-
Cellular Network Name: This identifies your mobile carrier, such as Verizon, AT&T, T-Mobile, etc. This information is crucial for troubleshooting connectivity issues.
How to Find Your iPhone's Wi-Fi Network Name (SSID)
Finding your current Wi-Fi network name is straightforward:
-
Open Settings: Locate and tap the "Settings" app icon (it usually looks like a grey gear).
-
Navigate to Wi-Fi: Scroll down and tap on "Wi-Fi."
-
Check Connected Network: If your iPhone is connected to a Wi-Fi network, the name of that network will be displayed at the top of the screen, usually in bold. This is your Wi-Fi network name (SSID).
How to Find Your iPhone's Cellular Network Name
Determining your cellular network name is equally simple:
-
Open Settings: Again, start by opening the "Settings" app.
-
Access Cellular Information: Tap on "Cellular."
-
View Cellular Network: Your cellular network provider's name will be displayed prominently on this screen. This is your cellular network name.
Troubleshooting Tips: When You Can't Find the Network Name
Sometimes, you might encounter issues finding your network name. Here are some common problems and solutions:
-
No Wi-Fi Connection: If you're not connected to a Wi-Fi network, the Wi-Fi network name won't appear in the Wi-Fi settings. Ensure your Wi-Fi is turned on and you're within range of your router.
-
Cellular Data Issues: If you're experiencing problems with cellular data, contact your cellular provider for assistance. They can help troubleshoot network connectivity problems.
-
Airplane Mode: If Airplane Mode is enabled, both Wi-Fi and cellular data will be disabled, preventing you from seeing the network name.
Advanced Tips and Techniques
-
Check Network Settings: For more detailed information about your Wi-Fi network, including the IP address and other technical details, you can tap the "i" icon next to your connected Wi-Fi network in the Wi-Fi settings.
-
Use Network Utilities: Third-party apps are available that provide even more in-depth information about your network connections, but use caution and only download from reputable sources.
By following these steps and troubleshooting tips, you'll become a master at finding your iPhone's network name, whether Wi-Fi or cellular. This knowledge is invaluable for troubleshooting connectivity issues and ensuring your iPhone remains connected. Remember to always consult your carrier or internet provider if you continue to experience difficulties.