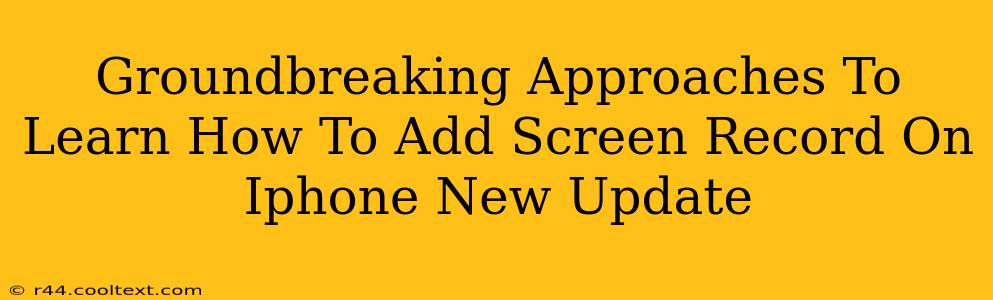The latest iPhone updates have made screen recording easier than ever, but navigating the new features can still be tricky. This guide offers groundbreaking approaches to mastering iPhone screen recording, ensuring you capture everything from gameplay to tutorial walkthroughs with ease. We'll cover the basics, advanced techniques, and troubleshooting tips to make you a screen recording pro.
Understanding the Basics: Accessing Screen Recording on Your iPhone
Before diving into advanced techniques, let's establish a solid foundation. Knowing how to access the screen recording feature is the first step. Depending on your iOS version, the process might vary slightly, but the core functionality remains consistent.
Method 1: Using Control Center
This is the quickest and most convenient method.
- Open Control Center: Swipe down from the top-right corner (on iPhone X and later) or up from the bottom (on older iPhones).
- Locate Screen Recording: Look for the screen recording icon (it usually resembles a circle with a smaller filled circle inside). If you don't see it, you might need to add it to your Control Center (see below).
- Start Recording: Tap the icon to begin recording. A red bar will appear at the top of your screen indicating that the recording is in progress.
- Stop Recording: To end the recording, tap the red bar or tap the screen recording icon again in Control Center. Your recording will be saved to your Photos app.
Method 2: Adding Screen Recording to Control Center (If Necessary)
If you can't find the screen recording icon in your Control Center, you'll need to add it.
- Open Settings: Tap the Settings app icon.
- Go to Control Center: Scroll down and tap "Control Center."
- Customize Controls: Tap "Customize Controls."
- Add Screen Recording: Locate "Screen Recording" in the "More Controls" section and tap the green "+" button next to it. It will then move to the "Included Controls" section.
Advanced Techniques: Mastering iPhone Screen Recording
Now that you know the basics, let's explore some advanced features to elevate your screen recordings.
1. Including Microphone Audio
Want to narrate your screen recording? You can easily include audio from your iPhone's microphone.
- Before starting the recording: When you long-press the screen recording icon in Control Center, a small menu will appear. Here you can toggle "Microphone" on or off.
2. Recording Specific Applications
Sometimes you only need to record a specific app. This allows for a cleaner and more focused recording. Unfortunately, there is no direct setting within iOS to achieve this. The most straightforward method is to start the recording, switch to the app that you wish to record and then stop the recording once complete.
3. Editing Your Screen Recordings
Once recorded, you can use the built-in editing tools within the Photos app to trim your recordings, making them more concise and impactful.
Troubleshooting Common Issues
Despite its simplicity, you might encounter some issues.
- Screen Recording Not Working: Ensure that you have added the screen recording control to your Control Center. Check your iPhone's storage space; insufficient space can prevent recording. Restarting your device can also resolve temporary glitches.
- Audio Issues: If the microphone audio isn't recording, ensure the "Microphone" option is enabled in Control Center before you start recording.
Conclusion: Become a Screen Recording Expert
Mastering iPhone screen recording opens up a world of possibilities, from creating engaging tutorials to capturing memorable gaming moments. By following these groundbreaking approaches, you can easily and effectively capture your iPhone screen, and seamlessly share your work. Remember to utilize these tips and techniques to create polished and professional screen recordings.