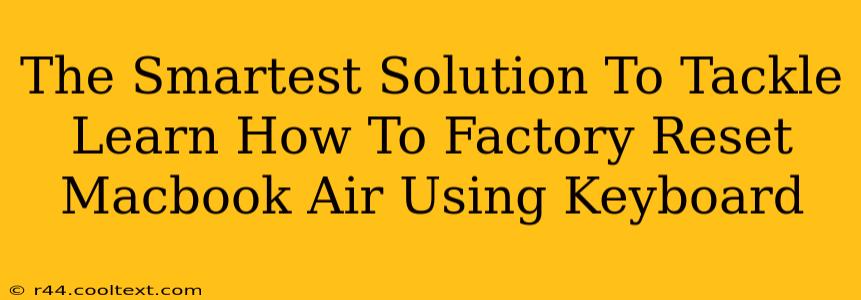Facing a sluggish Macbook Air? Is your data compromised and you need a clean slate? A factory reset might be your best bet, and thankfully, you can often do it entirely from your keyboard. This guide provides the smartest solution for performing a factory reset on your Macbook Air using only the keyboard – a quick, efficient method to get your device running smoothly again.
Understanding Factory Resets: Why and When?
Before diving into the process, let's understand why you might need a factory reset. Common reasons include:
- Selling or giving away your Macbook Air: A factory reset ensures all your personal data is erased, protecting your privacy.
- Severe software issues: If your Macbook Air is experiencing persistent crashes, freezes, or other significant problems, a factory reset can often resolve these issues.
- Preparing for repairs: Before sending your Macbook Air for repairs, a factory reset can help prevent unauthorized access to your data.
- Performance improvement: A clean installation of macOS can sometimes improve the performance of your Macbook Air, especially if it's become sluggish over time.
How to Factory Reset Your Macbook Air Using Keyboard Shortcuts (macOS Recovery)
The most efficient way to factory reset your Macbook Air using primarily the keyboard involves utilizing macOS Recovery. Here’s a step-by-step guide:
-
Power Off Your Macbook Air: Completely shut down your Macbook Air.
-
Access macOS Recovery: Turn on your Macbook Air and immediately press and hold the Command (⌘) + R keys. Hold these keys until you see the Apple logo or a spinning globe. This launches macOS Recovery. This is crucial; timing is key here.
-
Navigate Using Keyboard: Once in macOS Recovery, you'll see a few options. Use the arrow keys on your keyboard to navigate.
-
Select "Disk Utility": Using the arrow keys, highlight "Disk Utility" and press Return.
-
Erase Your Hard Drive: In Disk Utility, select your main hard drive (usually named "Macintosh HD" or similar). Be absolutely certain you've selected the correct drive. Click on the "Erase" tab. Choose "APFS" (or the appropriate file system) for the format and give your drive a name (e.g., "Macintosh HD"). Click "Erase". This will completely wipe your hard drive.
-
Exit Disk Utility: Once the erase process is complete, close Disk Utility.
-
Reinstall macOS: Back in the macOS Recovery main menu, select "Reinstall macOS" and press Return. Follow the on-screen instructions. This will install a fresh copy of the macOS operating system.
-
Set Up Your Macbook Air: Once the installation is finished, you'll need to go through the initial setup process, just like when you first bought it.
Important Considerations:
-
Backup Your Data: Before proceeding with a factory reset, it's critically important to back up all your important data. This includes documents, photos, videos, and any other files you want to keep. Use Time Machine or an external drive for a complete backup.
-
Internet Connection: You'll need an internet connection to reinstall macOS.
Troubleshooting Tips:
- Recovery Mode Doesn't Launch: If you can't access Recovery Mode, try holding down the power button for a few seconds to force shut down your Macbook Air before trying again.
- Drive Selection: Double-check that you're erasing the correct drive. Erasing the wrong drive can result in permanent data loss.
By following these steps, you can effectively factory reset your Macbook Air using your keyboard, resolving many software issues and preparing your device for a fresh start. Remember to always back up your important files first!