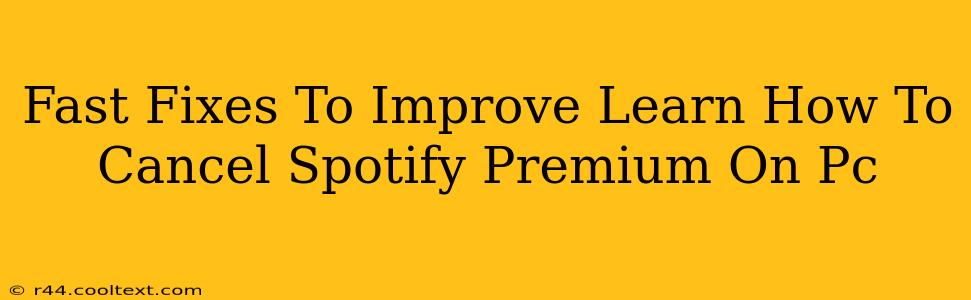Are you looking for a quick way to cancel your Spotify Premium subscription on your PC? This guide provides fast fixes and clear instructions to help you manage your Spotify account effectively. Whether you're experiencing billing issues, found a better music streaming service, or simply want to take a break from Premium, we've got you covered.
Understanding Your Spotify Premium Subscription
Before diving into the cancellation process, it's crucial to understand your current subscription status. This includes knowing your payment method, subscription date, and any ongoing promotional offers. This information is readily available within your Spotify account settings.
Locating Your Spotify Account Settings
To access your account settings, open the Spotify desktop application on your PC. Click on your profile icon (usually your picture or initials) located in the top right corner. Select "Account" from the dropdown menu. This will take you to your Spotify account overview page, which houses all the important details about your subscription.
Step-by-Step Guide: Cancelling Spotify Premium on PC
The process is straightforward, but we'll detail each step to ensure a smooth cancellation.
Step 1: Access Your Account Overview: As previously mentioned, navigate to your Spotify account overview page using the steps above.
Step 2: Locate the "Subscription" Section: Scroll down the page until you find the section dedicated to your Spotify Premium subscription. You might see headings like "Subscription," "Billing," or "Payment Details."
Step 3: Initiate Cancellation: Within the subscription section, you'll find a button or link explicitly stating "Cancel Subscription" or something similar. Click this button.
Step 4: Confirm Cancellation: Spotify may ask you to confirm your cancellation. They might present you with options to downgrade to a free plan or temporarily pause your subscription. Carefully read the options and choose the one that aligns with your needs. Then, confirm your cancellation request.
Step 5: Review Cancellation Confirmation: After confirming, Spotify will usually provide a confirmation message, email, or both, detailing the cancellation date and any implications, such as when your Premium benefits will expire. Keep this confirmation as a record.
Troubleshooting Common Cancellation Issues
While the cancellation process is typically straightforward, you might encounter minor issues. Here are some common problems and solutions:
Problem: The "Cancel Subscription" Button is Missing
Solution: Ensure you are logged in to the correct Spotify account. If you’re using a family plan, you might not have individual control over the subscription cancellation. You may need to contact the account holder to cancel.
Problem: Error Messages During Cancellation
Solution: Try refreshing the page or clearing your browser cache and cookies. If the problem persists, contact Spotify support directly. They can assist you with troubleshooting the technical issues preventing cancellation.
Beyond Cancellation: Managing Your Spotify Account
Once you've cancelled your Spotify Premium subscription, consider taking these additional steps to better manage your account:
- Download Your Music: If you have playlists you want to keep, download them before your Premium benefits expire.
- Update Payment Information: Ensure your payment details are up-to-date to avoid future billing issues.
- Review Your Privacy Settings: Regularly review and adjust your Spotify privacy settings to manage your data.
By following these steps and troubleshooting tips, you can easily cancel your Spotify Premium subscription on your PC and maintain control over your account. Remember to always refer to Spotify's official support page for the most up-to-date information and assistance.