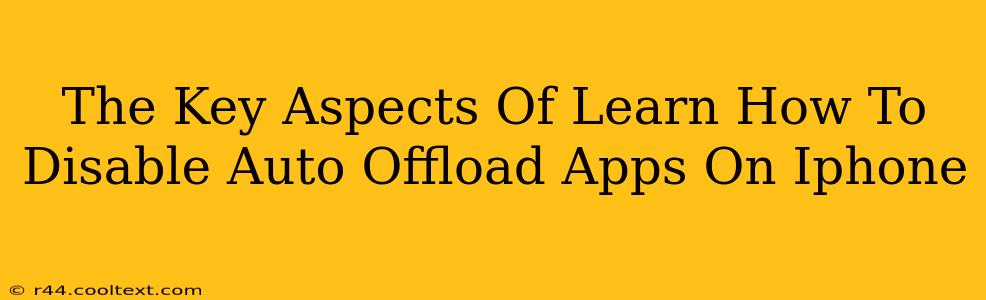Are you tired of your iPhone automatically offloading apps you rarely use, only to have to redownload them when you need them? This frustrating feature, while intended to save storage space, can be a major inconvenience. This guide will walk you through the key aspects of disabling app offloading on your iPhone, ensuring your frequently used apps remain readily available.
Understanding iPhone's App Offloading Feature
Before diving into how to disable it, let's understand what app offloading actually does. When app offloading is enabled, your iPhone removes apps you haven't used recently to free up storage space. Crucially, it doesn't delete the app completely. It removes the app's data and documents, leaving behind only the app icon. Tapping the icon re-downloads the app and restores its data from iCloud or your backups (if available).
This is a helpful feature for users with limited storage, but it can be incredibly annoying if you frequently use an app that gets offloaded unexpectedly.
How to Disable Automatic App Offloading on Your iPhone
Disabling auto-offloading is thankfully straightforward. Here’s how to do it:
- Open the Settings app: Locate the grey icon with gears on your home screen and tap it.
- Navigate to App Store: Scroll down until you find the "App Store" option and tap on it.
- Locate App Offloading: Look for the toggle switch next to "Offload Unused Apps."
- Disable App Offloading: Toggle the switch to the "OFF" position. The switch will turn white.
That's it! You've successfully disabled the automatic offloading of your apps. Your infrequently used apps will now remain installed on your device, preventing unexpected interruptions.
Managing Storage Space Effectively – Alternatives to App Offloading
While disabling app offloading is a solution for many, consider these alternatives for managing storage space on your iPhone:
- Delete Unused Apps Completely: If you haven't used an app in months, consider deleting it completely. This frees up more space than offloading.
- Utilize iCloud Storage: Offloading relies on iCloud to restore data. Ensure you have sufficient iCloud storage to avoid issues. Consider upgrading your iCloud plan if needed.
- Review Your Photos and Videos: Media files often take up the most storage. Review your photo library and delete unnecessary photos and videos.
- Use Cloud Storage Services: For large files, consider using cloud storage services like Google Drive, Dropbox, or OneDrive to store them off your device.
Keywords for SEO Optimization:
- disable auto offload apps iphone
- iphone app offloading
- stop iphone from offloading apps
- prevent app offloading iphone
- manage iphone storage
- iphone storage management
- offload unused apps iphone
- disable app offloading settings
By implementing these strategies and understanding the nuances of iPhone app offloading, you can maintain a streamlined and efficient mobile experience. Remember to regularly review your app usage and storage space to optimize your device’s performance.