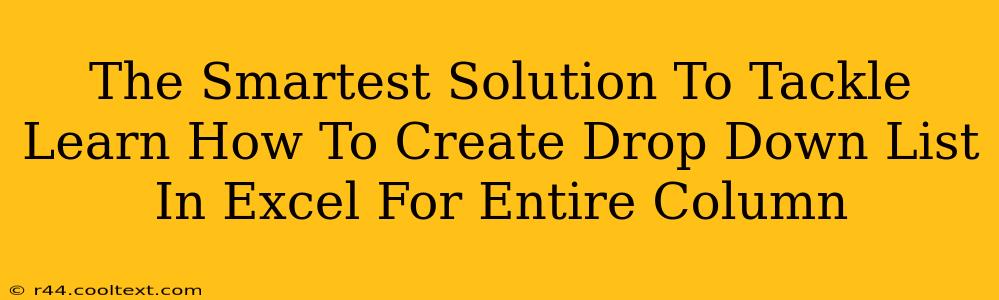Creating a drop-down list in Excel allows for data consistency and efficiency. Instead of manually typing the same information repeatedly, you can easily create a drop-down list that applies to an entire column. This method is invaluable for streamlining data entry and minimizing errors. This guide will show you the smartest way to achieve this.
Understanding the Power of Data Validation
The key to creating a drop-down list for an entire column in Excel lies in using Data Validation. This feature allows you to restrict the input values for a cell or range of cells, ensuring only predefined options are selected. This dramatically improves data quality and reduces the risk of human error.
Step-by-Step Guide: Creating Your Excel Drop-Down List
Here's a clear, concise walkthrough:
-
Identify your List: First, determine the values you want to appear in your drop-down list. You can list these in a separate cell range, ideally on a less visible sheet to keep your main data clean. For example, if you're tracking project status, your list might be: "Not Started," "In Progress," "Completed," "Delayed."
-
Select the Target Column: Highlight the entire column where you want the drop-down list to appear. For example, if you want the drop-down in column A, select the entire column A.
-
Access Data Validation: Go to the Data tab on the Excel ribbon. Click on Data Validation.
-
Configure Settings: In the Data Validation dialog box, under the Settings tab:
- Allow: Choose List.
- Source: This is crucial. Here, you'll enter the cell range containing your pre-defined list of values. You can type it manually (e.g.,
=Sheet2!$A$1:$A$4assuming your list is in cells A1 to A4 on Sheet2) or click the small box to the right and select the range directly from your spreadsheet. Remember to use absolute references ($AA$4) to avoid issues when copying or moving the data. - In-Cell Dropdown: Ensure this box is checked to display the drop-down arrow.
-
Optional: Add Input Message and Error Alert: The Input Message tab allows you to add instructions for users. The Error Alert tab lets you create a warning or error message if someone tries to enter an invalid value. This is a best practice for user experience and data integrity.
-
Apply and Test: Click OK. Your selected column now has a drop-down list with your predefined values. Test it out by clicking on a cell in the column and verifying that the drop-down list works as intended.
Advanced Techniques and Troubleshooting
-
Dynamic Drop-Down Lists: For lists that change frequently, consider using a dynamic range named range instead of a fixed cell range. This requires a bit more setup but is a great solution for data that is constantly updated.
-
Data Validation with Formulas: You can use formulas within the
Sourcefield to make your drop-down list even more powerful and dynamic. For example, you could use a formula to filter your list based on other data on the spreadsheet. -
Troubleshooting: If your drop-down list isn't working, double-check the
Sourcefield to ensure you've accurately specified the cell range containing your list. Also, verify that the "In-Cell Dropdown" box is checked.
By following these steps, you’ll master the creation of drop-down lists in Excel, significantly enhancing your data management capabilities. Remember to always test your work and explore the advanced features for even greater efficiency. This simple technique can greatly improve the accuracy and efficiency of your Excel workbooks.