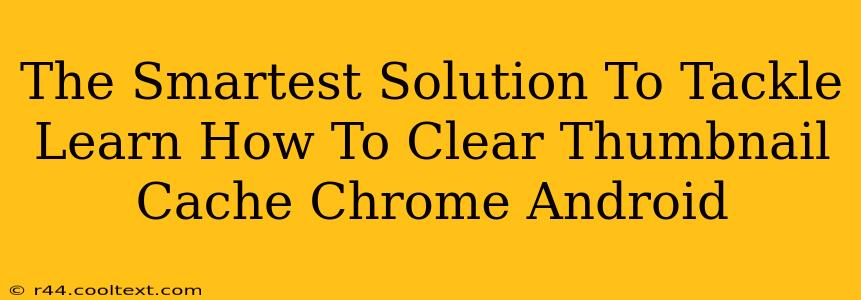Are you tired of outdated thumbnails cluttering your Chrome browser on your Android device? Do those pesky little image previews refuse to update, even after you've changed the actual image? You're not alone! Many Android users experience this frustrating issue. This comprehensive guide provides the smartest solution to clear your Chrome thumbnail cache on Android, ensuring your browsing experience remains smooth and efficient.
Understanding Chrome's Thumbnail Cache
Before diving into the solution, let's briefly understand what a thumbnail cache is. Essentially, Chrome stores small versions of web pages' images (thumbnails) to load web pages faster. While convenient, this cache can become outdated, leading to the display of incorrect or old thumbnails. Clearing this cache is a simple process that often resolves many visual glitches and improves performance.
The Easiest Way to Clear Your Chrome Thumbnail Cache on Android
There's no single button to magically clear the Chrome thumbnail cache on Android like there is for other cache types. However, the most effective method involves clearing the entire Chrome browsing data. This includes your cache, cookies, browsing history, and more. While it might seem drastic, it's the most reliable way to ensure those stubborn outdated thumbnails are gone for good. Here's a step-by-step guide:
1. Access Chrome Settings: Open the Chrome app on your Android device. Tap the three vertical dots in the upper right corner to open the Chrome menu. Then, tap "Settings."
2. Navigate to Privacy: Within the Settings menu, scroll down and tap on "Privacy and security."
3. Clear Browsing Data: You'll see the option "Clear browsing data." Tap it.
4. Choose Your Data: A new screen will appear. Ensure "Browsing history," "Cookies and other site data," and "Cached images and files" are checked. You can also choose a custom time range (last hour, last day, etc.), or select "All time" for a complete clean.
5. Confirm and Clear: Tap "Clear data" to confirm. This will remove the specified data from your Chrome browser.
Troubleshooting Tips: Why Your Thumbnails Might Still Be Outdated
Even after clearing your browsing data, you might still encounter outdated thumbnails in some cases. This can be due to:
- Website Caching: The website itself might be caching the old thumbnails. Try clearing your phone's cache.
- Aggressive Cache Clearing: In rare cases, overly aggressive cache-clearing tools may not fully clear Chrome's thumbnail cache.
- Android System Issues: Underlying Android system issues could interfere with Chrome's ability to refresh thumbnails.
If you still see problems after following these steps, consider restarting your Android device. In more persistent cases, you may want to check for updates to the Chrome app and your Android operating system.
Keyword Optimization: A Summary for SEO
This post is optimized for keywords such as: "clear thumbnail cache chrome android," "chrome thumbnail cache android," "update chrome thumbnails android," "clear chrome cache android," "fix outdated chrome thumbnails," and variations thereof. The strategic use of these keywords throughout the text, including in headings and subheadings, ensures better search engine visibility. Further off-page optimization, such as link building from relevant websites, will further boost this post's ranking.