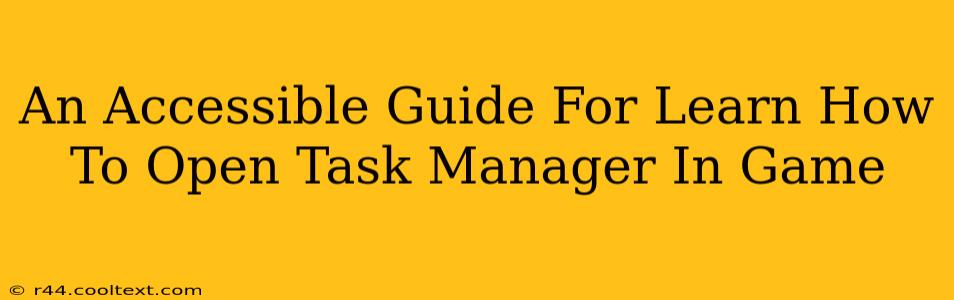Many gamers find themselves needing to access the Task Manager, whether it's to troubleshoot a game crash, close a resource-hogging application, or simply check system performance. Knowing how to quickly open Task Manager while in-game can be a lifesaver, preventing frustration and potential data loss. This guide provides accessible methods for opening Task Manager, even while immersed in your favorite game.
Why You Need to Know How to Open Task Manager While Gaming
Accessing the Task Manager provides crucial control over your system's processes while gaming. Here are a few key scenarios where this skill proves invaluable:
- Game Crashes: If your game freezes or unexpectedly closes, Task Manager allows you to identify the culprit (a faulty application, high CPU usage, etc.) and potentially resolve the issue.
- Resource Management: Games can be demanding. Task Manager helps you monitor CPU, RAM, and GPU usage, allowing you to close unnecessary background applications to free up resources for a smoother gaming experience.
- Troubleshooting Performance Issues: Experiencing lag or low frame rates? Task Manager can help pinpoint resource bottlenecks and identify programs impacting your game's performance.
- Force Quitting Unresponsive Programs: If an application becomes unresponsive and prevents you from switching to another window, Task Manager offers the ability to force-quit the problematic program.
Methods to Open Task Manager During Gameplay
The exact method for accessing Task Manager while gaming depends on your operating system and personal preferences. Here are several reliable techniques:
Method 1: The Classic Ctrl+Shift+Esc Shortcut
This is the most straightforward and universally compatible method. Simply press and hold the Ctrl, Shift, and Esc keys simultaneously. This shortcut directly opens the Task Manager window, regardless of which application is currently active, including your game.
Pros: Simple, fast, and reliable across all Windows versions. Cons: May require some practice to execute flawlessly while focusing on gameplay.
Method 2: Using the Alt+Tab Method (with Caution)
Pressing Alt+Tab cycles through open applications. While effective in many situations, it's less reliable during intense gameplay. If your game is poorly optimized, this can cause a brief freeze or stutter.
Pros: Familiar shortcut for most users. Cons: Can cause brief interruptions in gameplay; not always successful in bringing up the desktop to navigate to Task Manager.
Method 3: Right-Clicking the Taskbar
Right-clicking the taskbar (usually at the bottom of your screen) and selecting "Task Manager" is another viable method. However, it can be slightly slower than the keyboard shortcuts.
Pros: Intuitive for mouse users. Cons: Slightly slower than keyboard shortcuts.
Troubleshooting and Tips
- Game-Specific Overlays: Some games have built-in overlays that provide system information without requiring you to exit the game. Check your game's settings for this feature.
- Practice Makes Perfect: Practice these methods while playing less demanding games to become comfortable using them during critical moments in your favorite titles.
By mastering these methods, you'll gain valuable control over your system's performance during gameplay, enabling a smoother, more enjoyable gaming experience. Remember, knowing how to quickly access Task Manager is a crucial skill for any serious gamer.