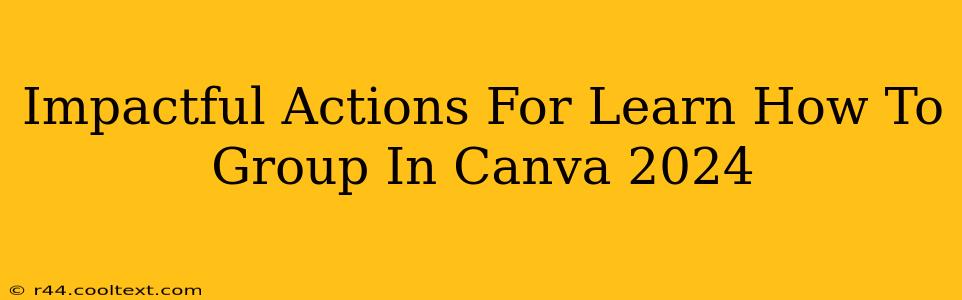Canva is a powerful design tool, but mastering its features can significantly boost your design efficiency. One such crucial feature is grouping elements. This guide provides impactful actions to learn how to group in Canva in 2024, transforming your design workflow.
Understanding the Power of Grouping in Canva
Grouping in Canva allows you to treat multiple design elements as a single unit. This is incredibly useful for:
- Simplified Editing: Move, resize, duplicate, and even delete multiple elements simultaneously without affecting their individual positions relative to each other.
- Organized Layers: Keep your design organized, especially with complex projects containing numerous elements. Grouping prevents accidental selection and movement of individual items.
- Efficient Workflow: Streamline your design process, saving valuable time and reducing frustration.
How to Group Elements in Canva: A Step-by-Step Guide
Grouping in Canva is surprisingly intuitive. Follow these steps:
- Select Your Elements: Click and drag your cursor to select all the elements you want to group. Alternatively, hold down the
Shiftkey while clicking on individual elements. - Right-Click: Right-click on any of the selected elements.
- Select "Group": From the context menu that appears, choose the "Group" option.
That's it! Your selected elements are now grouped together. You can now manipulate them as a single unit.
Ungrouping Elements in Canva
Need to separate grouped elements? It's just as easy:
- Select the Grouped Elements: Click on the group of elements.
- Right-Click: Right-click on the group.
- Select "Ungroup": Choose "Ungroup" from the menu.
Your elements will now be individually selectable again.
Advanced Grouping Techniques and Tips
- Keyboard Shortcuts: For faster grouping, use the keyboard shortcut
Ctrl + G(Windows) orCmd + G(Mac). Similarly,Ctrl + Shift + G(Windows) orCmd + Shift + G(Mac) will ungroup selected elements. - Grouping Within Groups: You can even group groups of elements! This is perfect for highly complex designs.
- Precise Selection: Use the selection tool to precisely pick elements for grouping, especially when working with overlapping elements.
Mastering Canva: Beyond Grouping
While grouping is fundamental, explore other Canva features to elevate your designs. Learn about:
- Canva's Magic Resize: Effortlessly resize your designs for various platforms.
- Canva's Collaboration Features: Work seamlessly with others on design projects.
- Canva's vast library of templates and assets: Access a wealth of resources to jumpstart your design process.
By mastering grouping and other core Canva features, you'll significantly improve your design efficiency and produce professional-looking designs with ease. Remember to practice regularly to reinforce your skills and unlock the full potential of this versatile design platform.