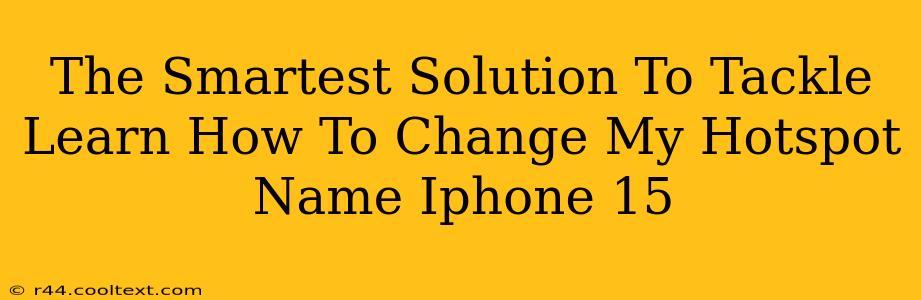Changing your iPhone 15 hotspot name is easier than you think! This simple tweak not only adds a personal touch but also improves security and makes it easier for others to connect. This guide provides the smartest solution to rename your iPhone 15 hotspot.
Why Change Your iPhone 15 Hotspot Name?
The default hotspot name on your iPhone 15 (usually something like "iPhone's Hotspot") is generic and easily identifiable. Changing it offers several advantages:
- Improved Security: A unique name makes it harder for unauthorized users to identify and access your hotspot. While not a replacement for a strong password, a custom name adds another layer of obfuscation.
- Easier Identification: Imagine searching for "John's iPhone" instead of "iPhone's Hotspot" amongst a list of available Wi-Fi networks. A descriptive name makes your hotspot instantly recognizable to those you've shared the password with.
- Personalization: Simply put, it's your hotspot; make it your own!
Step-by-Step Guide: Renaming Your iPhone 15 Hotspot
Follow these simple steps to change your iPhone 15 hotspot name:
-
Access Personal Hotspot Settings: Open the Settings app on your iPhone 15. Scroll down and tap on Personal Hotspot.
-
Locate Hotspot Name: Within the Personal Hotspot settings, you'll find the current name of your hotspot. It's usually displayed prominently.
-
Rename Your Hotspot: Tap on the Wi-Fi Name field. This will allow you to edit the name. Delete the default name and type in your desired, unique name. Keep it concise and memorable.
-
Save Changes: Once you've entered your new hotspot name, exit the settings menu. Your iPhone 15 will now broadcast your personalized hotspot name.
Important Considerations:
- Character Limits: Be mindful of character limits. The system might not accept overly long names.
- Avoid Special Characters: Stick to letters and numbers to ensure compatibility with various devices.
- Password Security: Remember to use a strong and unique password for your Personal Hotspot.
Troubleshooting and FAQs
Q: My changes aren't saving. Ensure you have the latest iOS update installed on your iPhone 15. A software glitch might be preventing the changes from being saved; a restart might resolve this.
Q: Can I use emojis in my hotspot name? While technically possible, it’s not recommended. Not all devices can correctly interpret emojis in Wi-Fi names, leading to connectivity issues.
Q: How can I improve the security of my iPhone 15 Hotspot? In addition to a custom name, use a strong, complex password and only share your hotspot with trusted individuals. Consider enabling WPA2/WPA3 security for enhanced protection.
This comprehensive guide provides the smartest solution for renaming your iPhone 15 hotspot, improving security, and making it easier to manage your Wi-Fi network. By following these steps, you can personalize your hotspot experience and enjoy seamless connectivity. Remember to share this helpful guide with your friends and family!