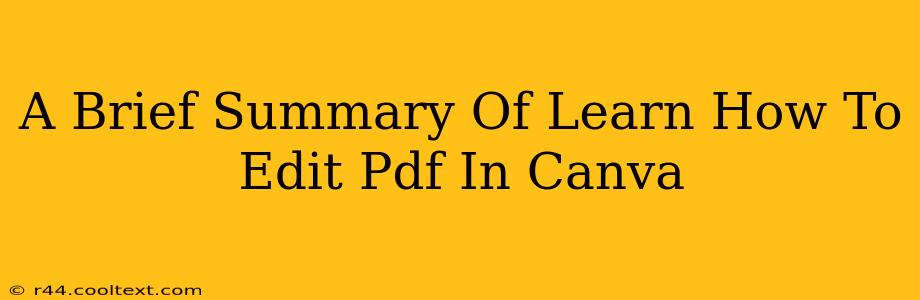Canva, a popular design platform, doesn't directly offer robust PDF editing capabilities like Adobe Acrobat. However, you can achieve many common PDF editing tasks using Canva's features in conjunction with other tools. This guide summarizes how to leverage Canva for your PDF editing needs.
What Canva Can Do with PDFs
Canva excels at visual design. Therefore, its usefulness in PDF editing centers around enhancing the visual aspects of your documents, rather than complex text manipulation or form filling. Here's what you can effectively do:
-
Adding Visual Elements: Upload your PDF as an image (Canva supports various formats). Then, you can add design elements like logos, images, illustrations, and even text boxes to enhance the visual appeal of your PDF. This is great for adding branding, creating visually engaging reports, or sprucing up existing documents.
-
Creating PDFs from Canva Designs: If you're starting from scratch or redesigning a PDF, create your document entirely within Canva. Canva offers a wide array of templates, ensuring a professional and aesthetically pleasing outcome. Once finished, download your creation as a PDF. This method provides much better control over the final product than simply editing an existing PDF.
-
Light Text Editing (with caveats): While not ideal, you can potentially make minor text edits after uploading your PDF as an image. You'll need to use Canva's text tools to overlay new text over the existing text in the image. This method is not recommended for significant changes and can result in a messy, low-resolution final product.
What Canva Cannot Do with PDFs
It's crucial to understand Canva's limitations regarding PDF editing:
- Direct Text Editing: Canva does not allow direct editing of text within an uploaded PDF. You can't simply select and modify existing text.
- Form Filling: Canva isn't equipped to handle interactive PDF forms.
- Complex Layout Changes: Significant alterations to the original PDF layout are difficult, if not impossible, to achieve effectively.
- Advanced Editing Tools: Features like redaction, merging, splitting, or advanced formatting tools are unavailable in Canva.
Best Practices for Using Canva with PDFs
- High-Resolution Scans: If uploading a PDF as an image, ensure it's a high-resolution scan to maintain quality.
- Consider Alternatives: For extensive PDF editing, dedicated software like Adobe Acrobat Pro or other PDF editors is necessary.
- Prioritize Canva's Strengths: Use Canva for its strengths—visual enhancement and PDF creation—and utilize other tools for more advanced editing tasks.
This summary emphasizes the limitations and capabilities of using Canva for PDF editing. While not a full-fledged PDF editor, it can be a valuable tool for specific visual enhancement tasks. Understanding its strengths and weaknesses allows you to choose the right tool for the job, maximizing efficiency and producing high-quality results.