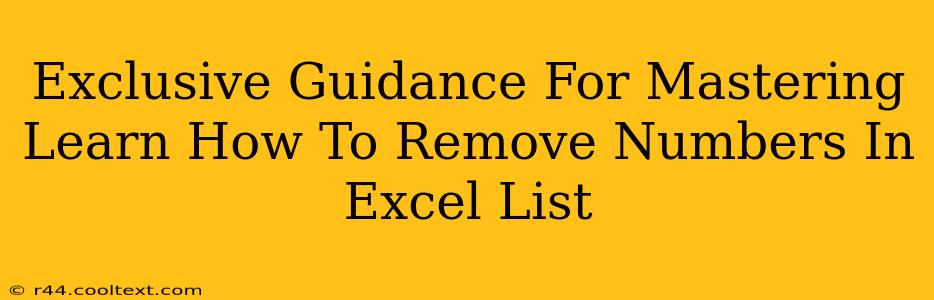Removing numbers from an Excel list might seem like a simple task, but the best approach depends heavily on how those numbers are integrated within your data. This guide provides exclusive, expert-level techniques to tackle various scenarios, ensuring you master this essential Excel skill. We'll cover everything from simple text functions to powerful VBA solutions, maximizing your efficiency and data manipulation capabilities.
Understanding Your Data: The Key to Effective Number Removal
Before diving into the solutions, it's crucial to analyze your Excel list. How are the numbers embedded within the text strings? Are they consistently formatted? Understanding this will determine the most appropriate method. Here are common scenarios:
- Numbers at the beginning: "123 Apples"
- Numbers at the end: "Oranges 456"
- Numbers embedded within text: "Product 789 Code X"
- Numbers separated by spaces: "10 20 30 Apples"
- Numbers as part of a larger alphanumeric string: "Order#12345"
Method 1: Using the SUBSTITUTE Function (For Simple Cases)
The SUBSTITUTE function is perfect for removing specific numbers from text strings, especially when you know the exact number to remove. However, this isn't ideal for removing all numbers.
Example: To remove "123" from "123 Apples":
=SUBSTITUTE(A1,"123","") (Assuming "123 Apples" is in cell A1)
This formula replaces "123" with an empty string, effectively removing it. Remember to adjust the cell reference (A1) to match your data.
Method 2: Leveraging Regular Expressions with TEXTJOIN and FILTERXML (Advanced)
For more complex scenarios involving multiple or unknown numbers, regular expressions offer unmatched power. This method requires familiarity with regular expressions (regex) but provides unparalleled flexibility.
Example: To remove all numbers from a string:
=TEXTJOIN("",TRUE,FILTERXML("<t><s>"&SUBSTITUTE(A1," ","</s><s>")&"</s></t>","//s[not(contains(.,'0') or contains(.,'1') or contains(.,'2') or contains(.,'3') or contains(.,'4') or contains(.,'5') or contains(.,'6') or contains(.,'7') or contains(.,'8') or contains(.,'9'))]"))
(Again, assuming your text is in cell A1)
This formula uses SUBSTITUTE to separate words, FILTERXML to filter out words containing numbers, and TEXTJOIN to reconstruct the string without numbers. It's powerful but requires a strong understanding of its components. Note: This formula is highly effective but requires Excel 2013 or later.
Method 3: VBA Macros for Ultimate Control (For Large Datasets)
For extremely large datasets or highly complex scenarios, VBA macros offer superior speed and customization. You can write a custom macro to iterate through your data and remove numbers according to your specific rules. While requiring programming knowledge, VBA provides the ultimate flexibility and efficiency for managing extensive Excel lists.
Optimizing Your Excel Workflow: Best Practices
- Data Cleaning: Before removing numbers, clean your data. Standardize formatting, remove extra spaces, and address inconsistencies. This will significantly improve the accuracy of your number removal process.
- Testing: Always test your formulas and macros on a small sample of data before applying them to the entire dataset.
- Backup: Create a backup copy of your original data before making any significant changes. This protects against accidental data loss.
By mastering these techniques, you'll be able to efficiently remove numbers from Excel lists, streamlining your data analysis and boosting your productivity. Remember to choose the method that best suits the complexity of your data and your level of Excel expertise. This exclusive guide empowers you to tackle any number removal challenge with confidence.